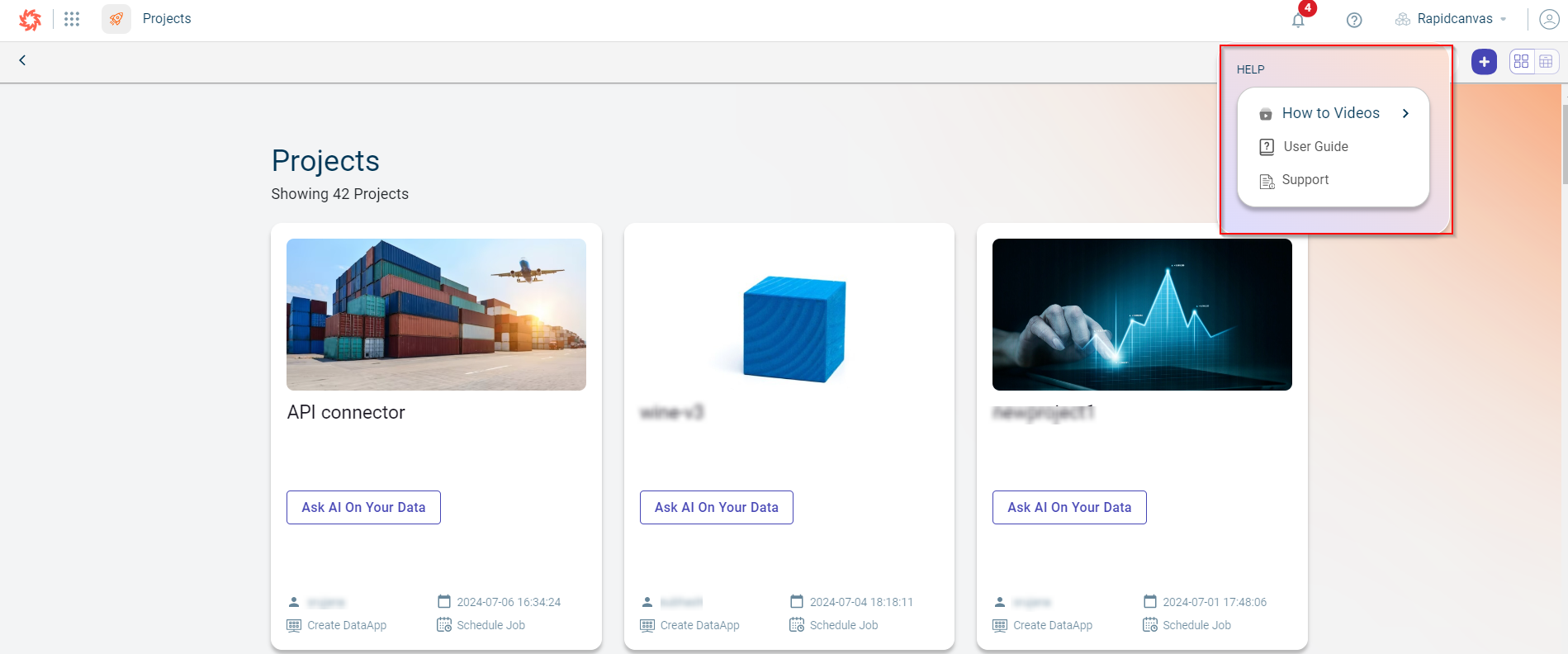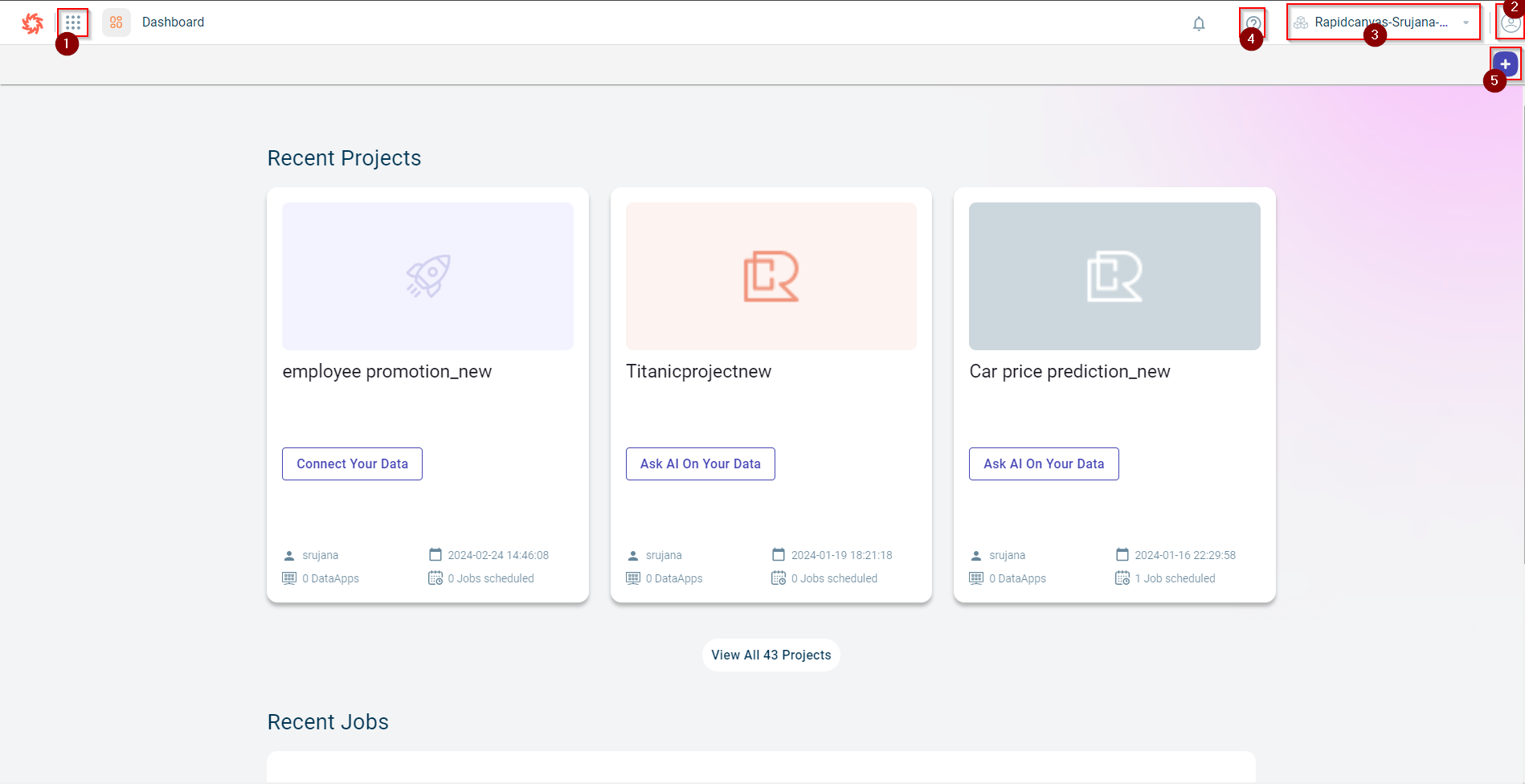Accessing the platform
RapidCanvas platform enables you to build simple to complex machine learning models using an intuitive graphical interface. You can create projects, run recipes, and train and test machine learning models for different use cases. RapidCanvas enables you to execute a sequence of steps required to build machine learning models.
This section guides you through the process to successfully access the RC platform
Browsers supported
The platform supports all latest versions of Google Chrome and Microsoft Edge.
SSO overview
Single Sign-On (SSO) streamlines the login experience, allowing users to authenticate once and gain access to multiple applications without re-entering credentials for each app. By logging in to any SSO-enabled application, users are automatically granted access to other applications linked by the service provider.
How SSO Works in RapidCanvas
When a user attempts to sign in, the system verifies the provided email address to determine if SSO is enabled for the user’s domain.
If SSO is enabled:
The user is seamlessly redirected to their SSO provider’s login page for secure authentication.
If SSO is not enabled:
The system guides the user through the standard login process.
This ensures a smooth and efficient login experience, adapting based on the user’s domain settings.
Flexibility for Workspaces
SSO is activated at the system level, providing centralized control over login processes. However, individual workspaces can choose to enable SSO specifically for their users, offering flexibility in authentication options.
Hybrid Mode Support in RapidCanvas
RapidCanvas supports a hybrid mode for login, accommodating both RapidCanvas and client users:
For emails matching a company domain:
The user is automatically redirected to the SSO login page, ensuring a seamless SSO-enabled experience.
For certain other email domains:
The user is directed to the standard login page, bypassing SSO entirely for convenience.
Signing up to the RC platform as a new user
Admin can send an invitation email to request users to join the platform. Once an invitation email is received, users can sign up to the platform.
To access the platform as a new user, you must follow these steps:
Click the Sign Up button provided in the invitation email. This takes to the sign up page.
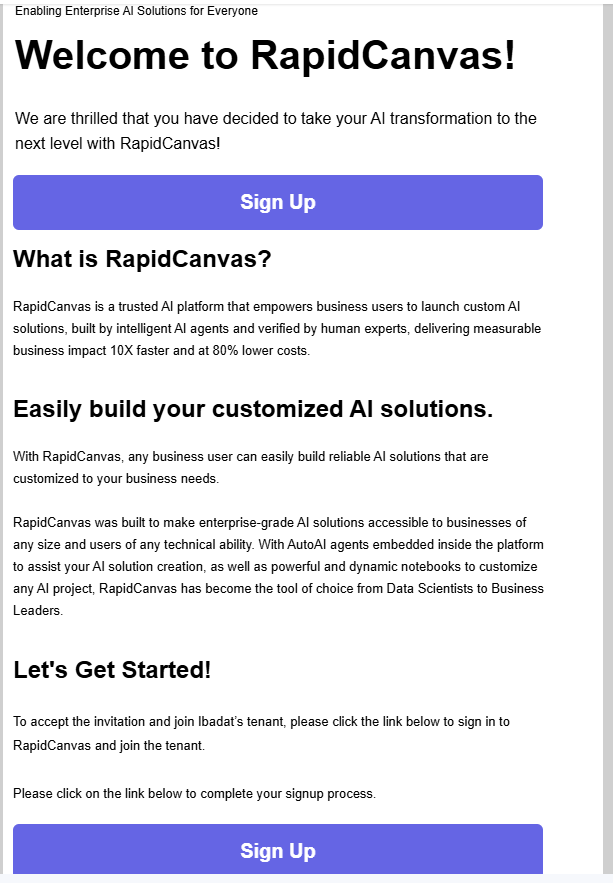
Provide the email address in the Email field.
Provide the password and confirm password in the respective fields.
Select the By signing up you agree to our Terms of Service check box to agree to the terms and conditions. Only selecting this check box enables the Sign up button.
Click Sign Up to start using the platform.
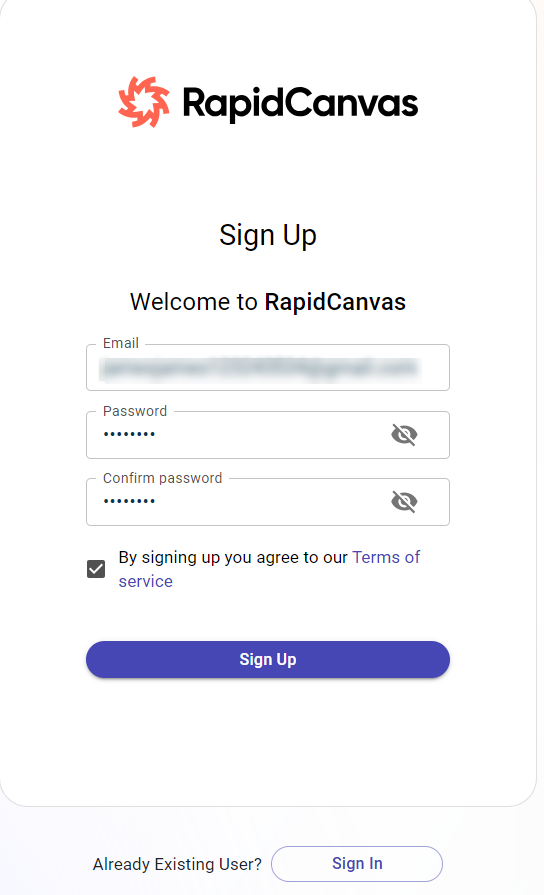
If you are an existing user, click Sign In. For more information, see Signing in to the platform as an existing user.

Signing in to the platform as an SSO user
If Single Sign-On (SSO) is enabled for your workspace, you can seamlessly log in using your organization’s credentials. Follow the steps below to complete the sign-in process.
Click the Sign up button provided in the invitation email. This takes to the sign up page.
Provide the email address in the E-mail address field.
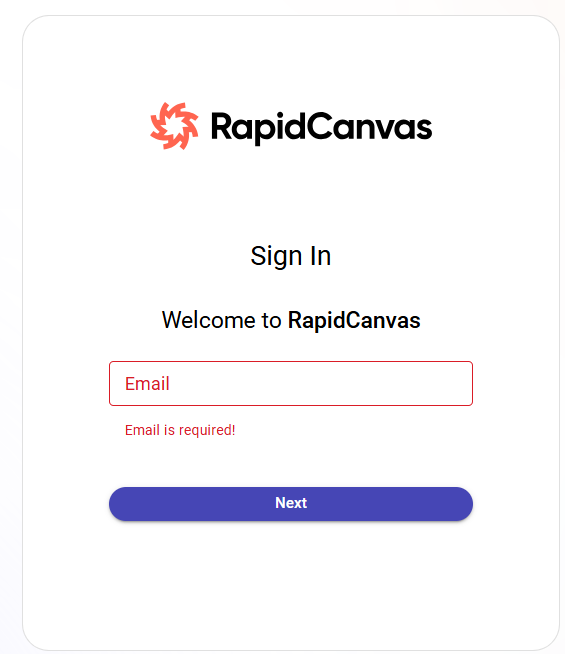
You are redirected to the SSO service provider’s page. In this example, it is Google. 3. Select the account with which you want to login to the platform.
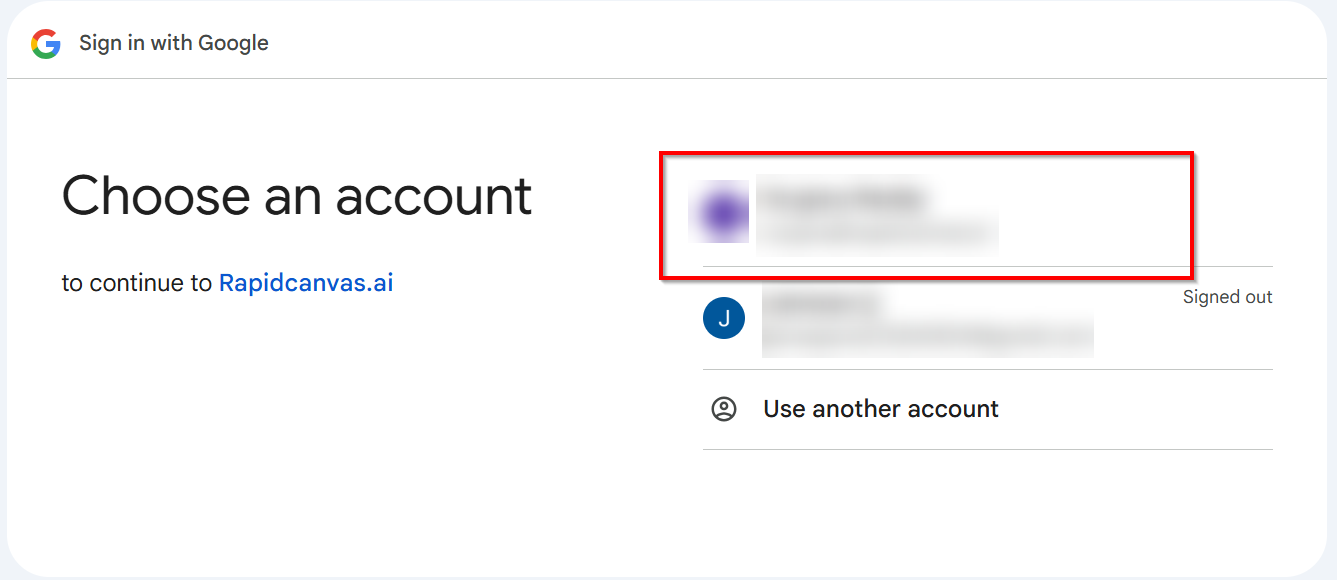
This redirects you to the password page.
Enter the password and confirm password in the respective fields and click Next.
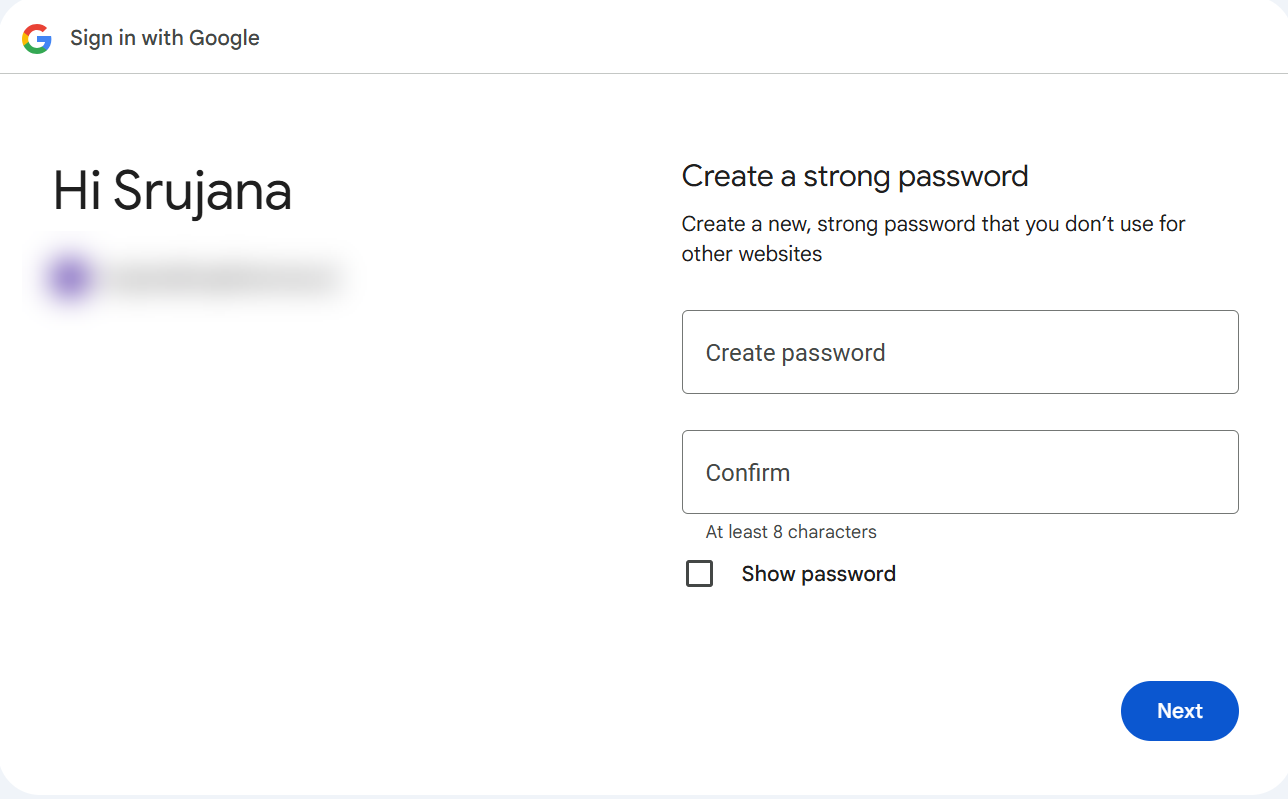
Click Continue to land on the platform.
Signing in to the platform as an existing user
To access the platform as an existing user:
Enter the application URL - https://staging.dev.rapidcanvas.net
Enter the Email address and Password in the respective fields.
Click Sign In to access the RapidCanvas application.
Joining a workspace
An existing user is invited to join a new workspace through an invitation email. A user can have access to multiple workspaces. The user can also accept the invite to join a new workspace from the Profile settings page.
You can join the workspace using either way:
To join a new workspace in a specific environment through invitation:
Click the Sign in button embedded in the invitation email.
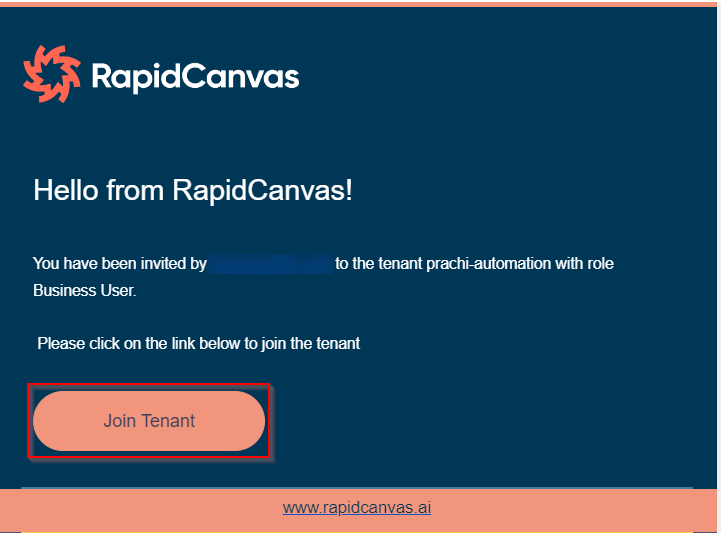
Note
Upon clicking the Join Workspace button, you will be redirected to the dashboard page of this workspace only if your login session is active.
Provide the valid credentials with which you sign in to the platform to join the workspace. After logging in successfully, you are redirected to the new Workspace dashboard.
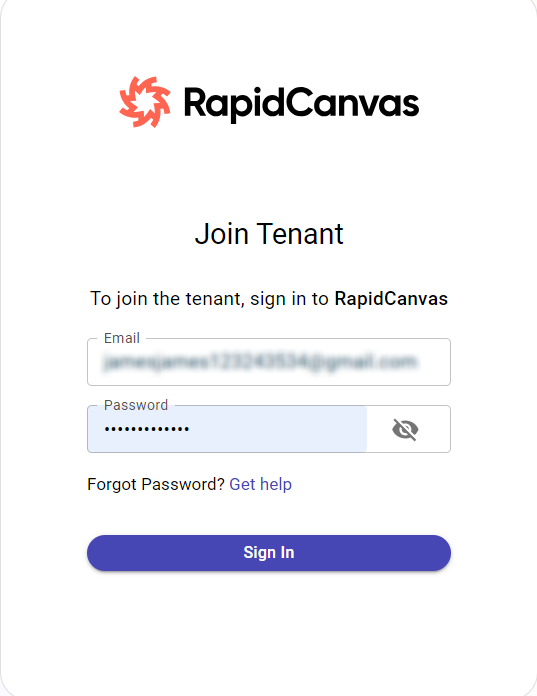
To join a new tenant through Profile settings:
Log in to the platform.
Select the User Profile on the top right-corner of the dashboard and select Settings. This displays the Profile page.
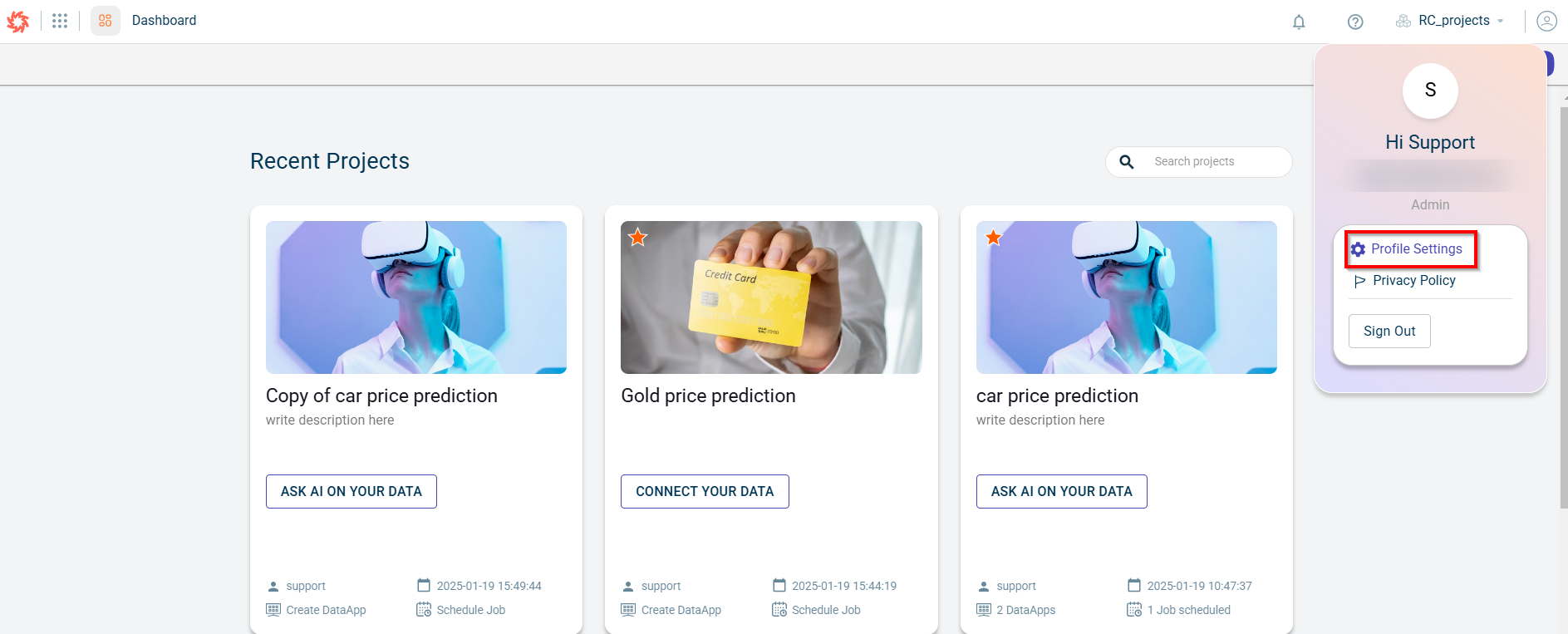
Click Accept corresponding to the workspace from which you received the invitation to join. Accepting the invite makes this your current workspace in an instance.
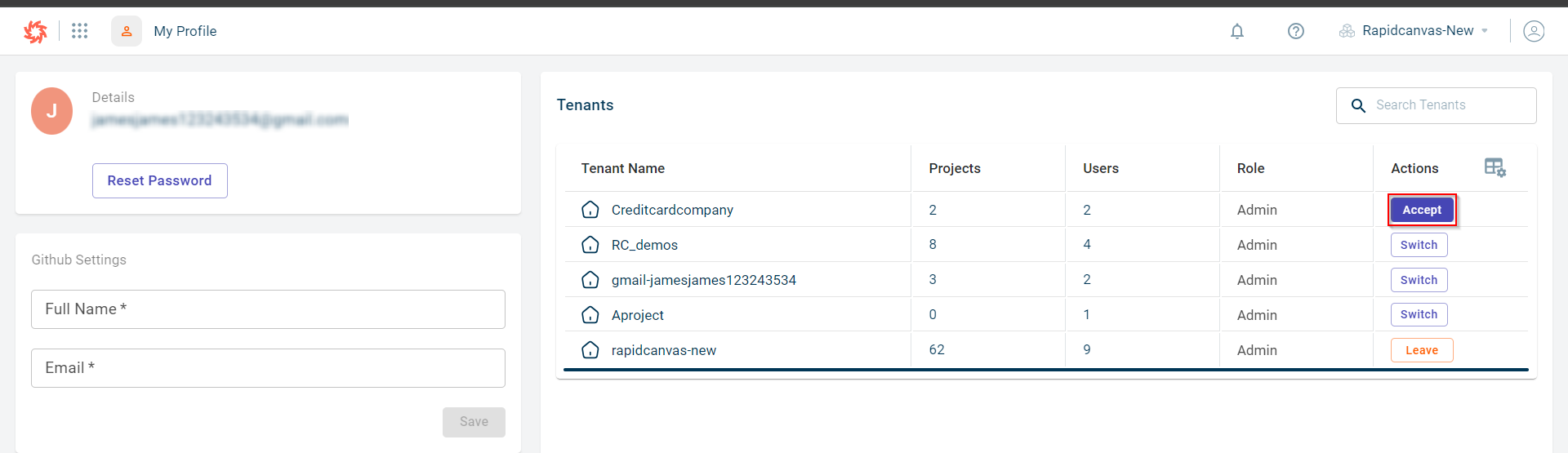
Resetting the password
If you do not remember the password to login to the application, you can reset the password.
To reset the password:
Click the Get help link corresponding to the Forgot your password text on the Sign up page. The Reset password page appears.
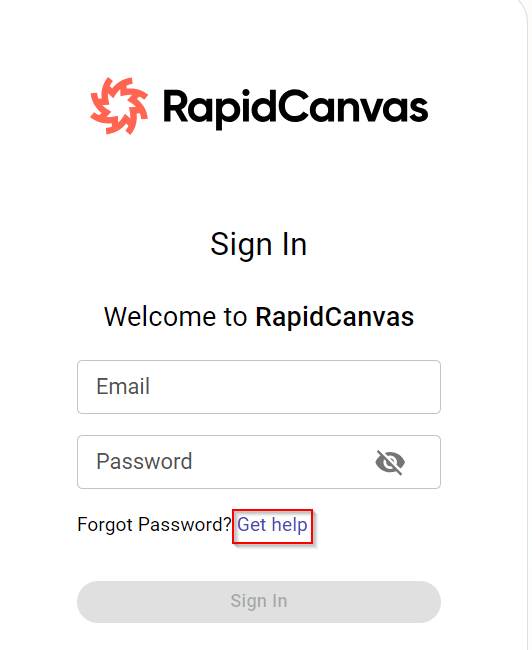
Enter the email address.
Click Get a Reset Link. The password reset link is sent to the provided email address with the link to reset.
Click the Reset password hyperlink in the email. This redirects to the Reset password page.
5. Provide the Password in the Password field and the Confirm password field. .. note:: The email address you provided is defaulted in the Email address field and cannot be edited. 6. Click Reset Password to successfully change the password of your account. You can now use the new password to access the RC platform.
Configuring Github settings on the platform
Use this procedure to configure your Github settings on the platform. When you perform any Github actions on the Notebook, such as clone, push, or pull after configuring the Github settings on the platform you are prompted to provide the Github username and password (personal access token) only once for authentication. These credentials are stored and you do not have to provide the Github credentials whenever you perform any Github action on the Notebook opened from the platform.
To configure Github settings on the platform:
Log in with valid credentials. The dashboard page appears.
Click the Profile icon on the top right-corner of the dashboard.
Select Settings. This opens the Profile page.
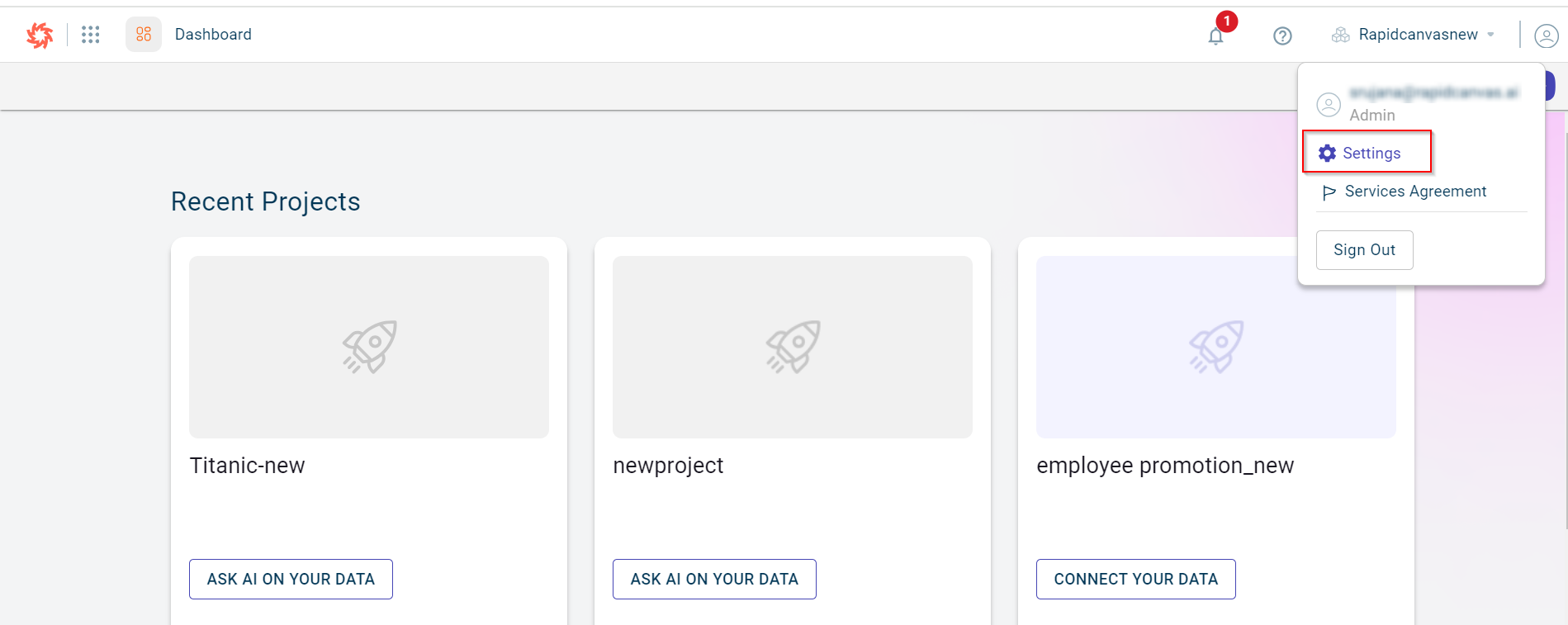
Provide the full name and email address of your Github account, in the Github Settings section.
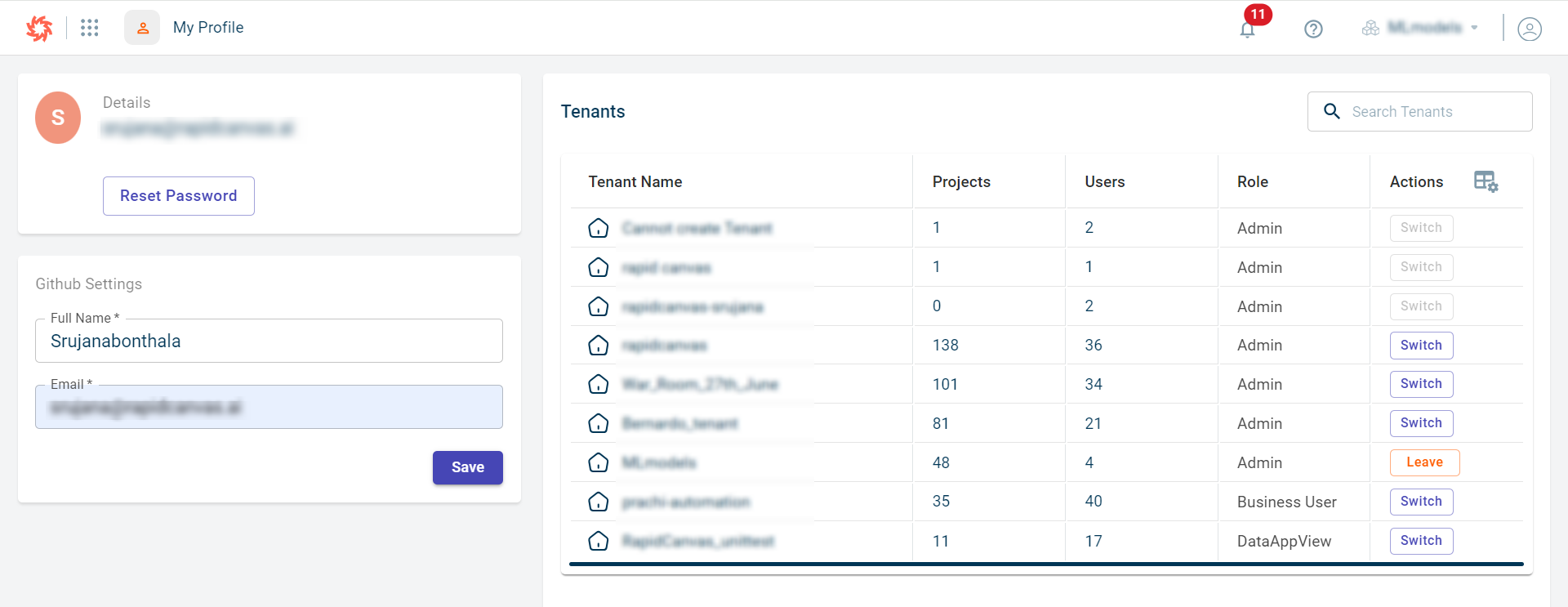
Click Save to save the Github settings.
Launch the Notebook from the platform after saving the Github settings on the platform.
Click the Git option from the left side options in the Notebook editor.
Click Clone a Repository on the Notebook.
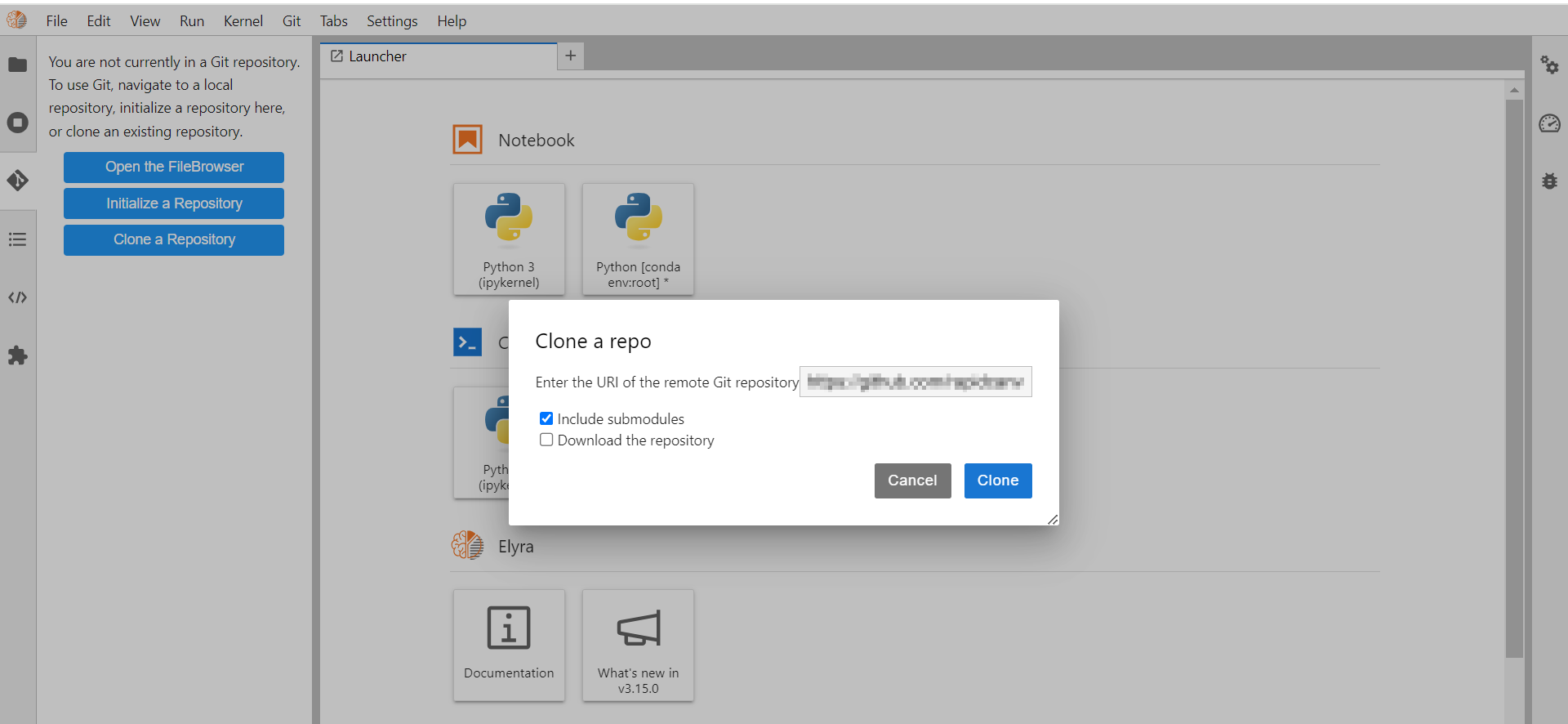
Provide the URI of the repository you want to clone onto the Notebook.
Click Clone. This displays the Git credentials required dialog.
Provide the username and password (personal access token) of your Github account in the respective fields.
Note
You must generate the personal access token and use this as the password to access the Github account.
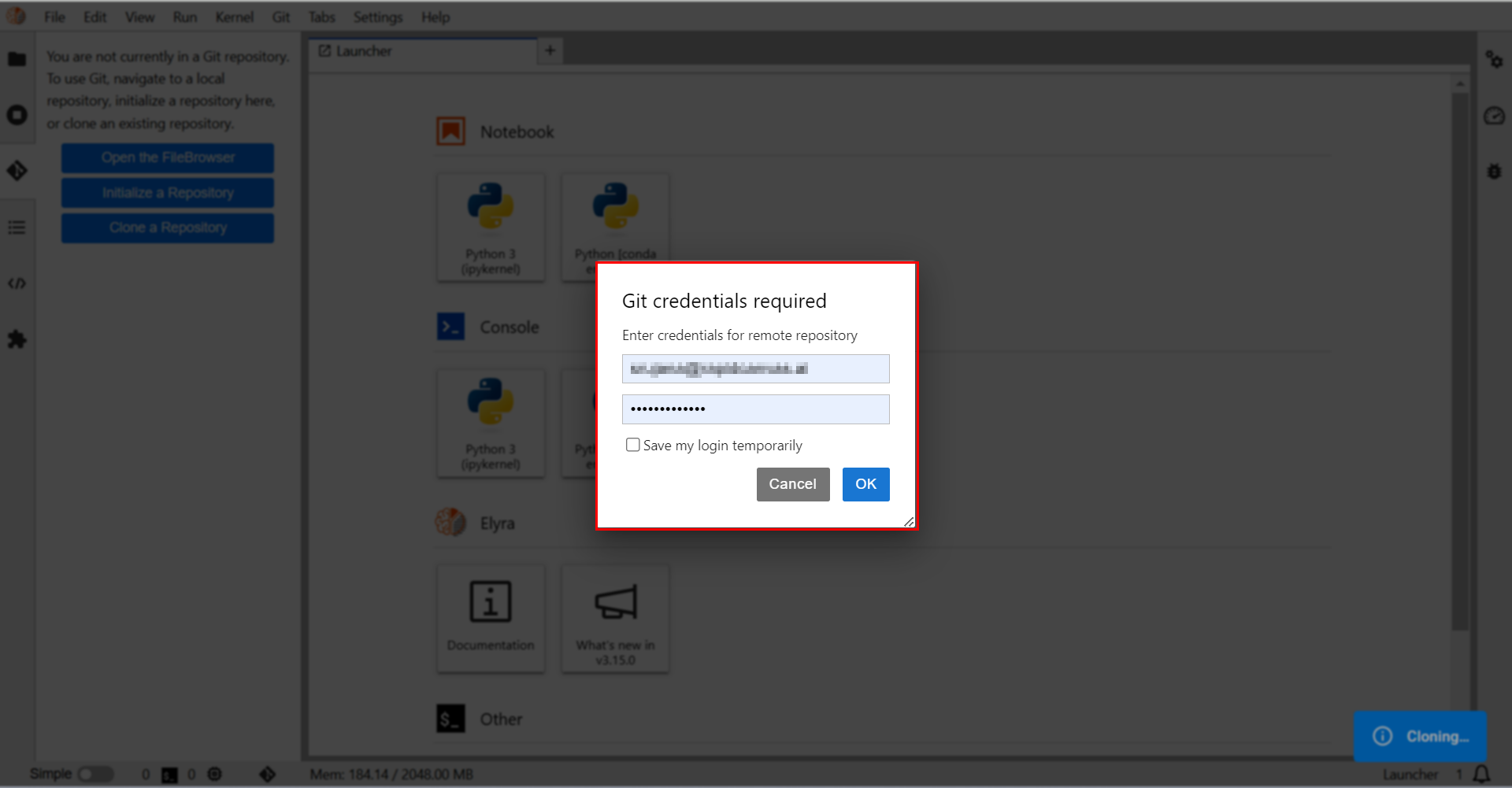
Click OK.
Changing the password after signing in to the platform
You can change the password for security reasons from time to time and this can done after you login to the platform.
To change the password:
Log in with valid credentials. The dashboard page appears.
Click the Profile icon on the top right-corner of the dashboard.
Select Settings. This opens the Profile page.
Click Reset Password. A dialog box is displayed.
Click OK. An invitation is sent to your email with the link to change or reset the password.
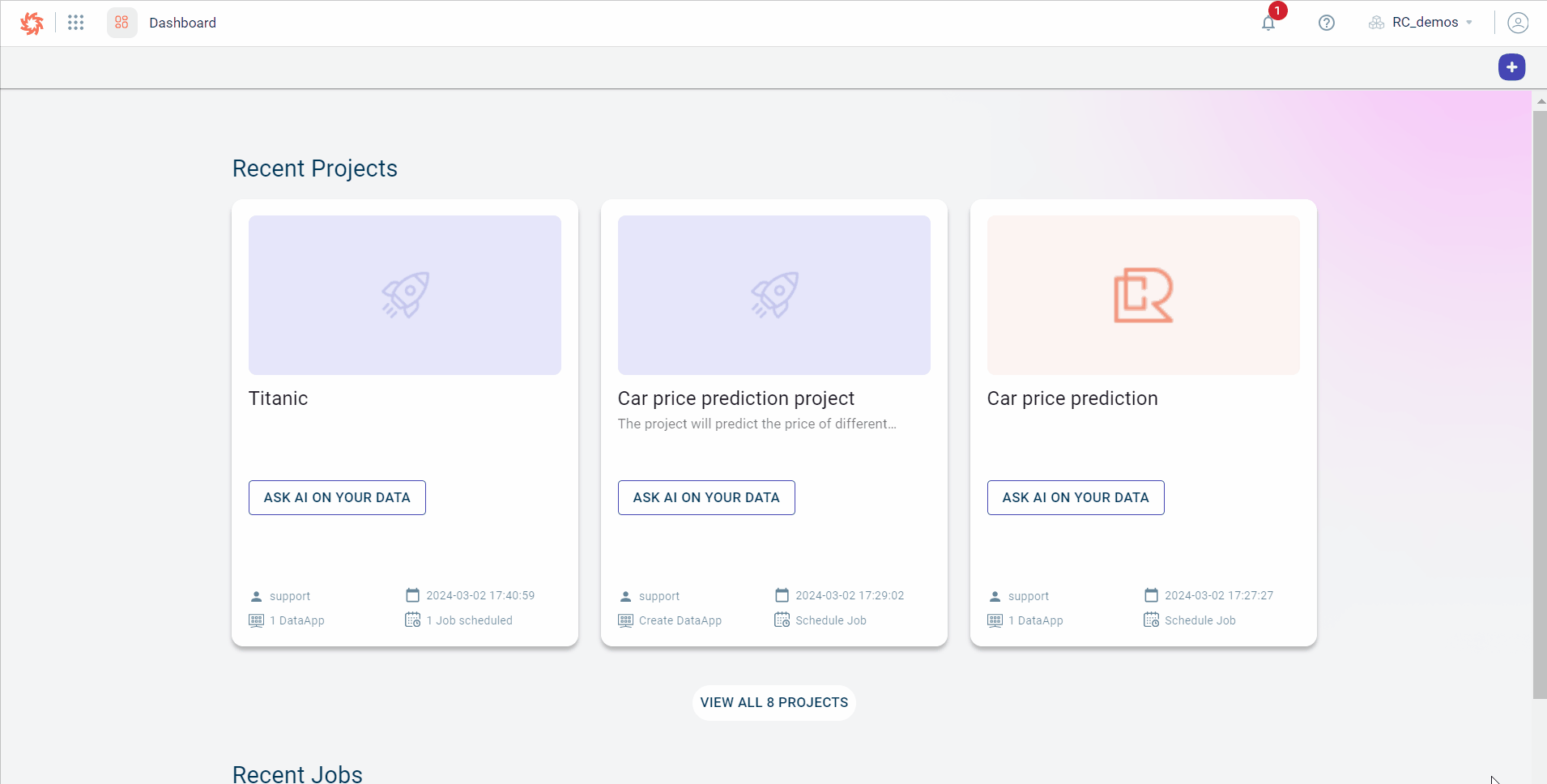
Signing out
You can end the session on the platform by signing out.
To sign out from the workspace:
Click the user icon on the top right corner of the dashboard.
Select Sign Out.
Platform landing page
After you sign in to RC platform, you are redirected to the dashboard page. From this page, you can access the following components:
Dashboard
Dashboard view is the landing page of any workspace and shows the recent set of projects and solutions which are accessed as part of the workspace
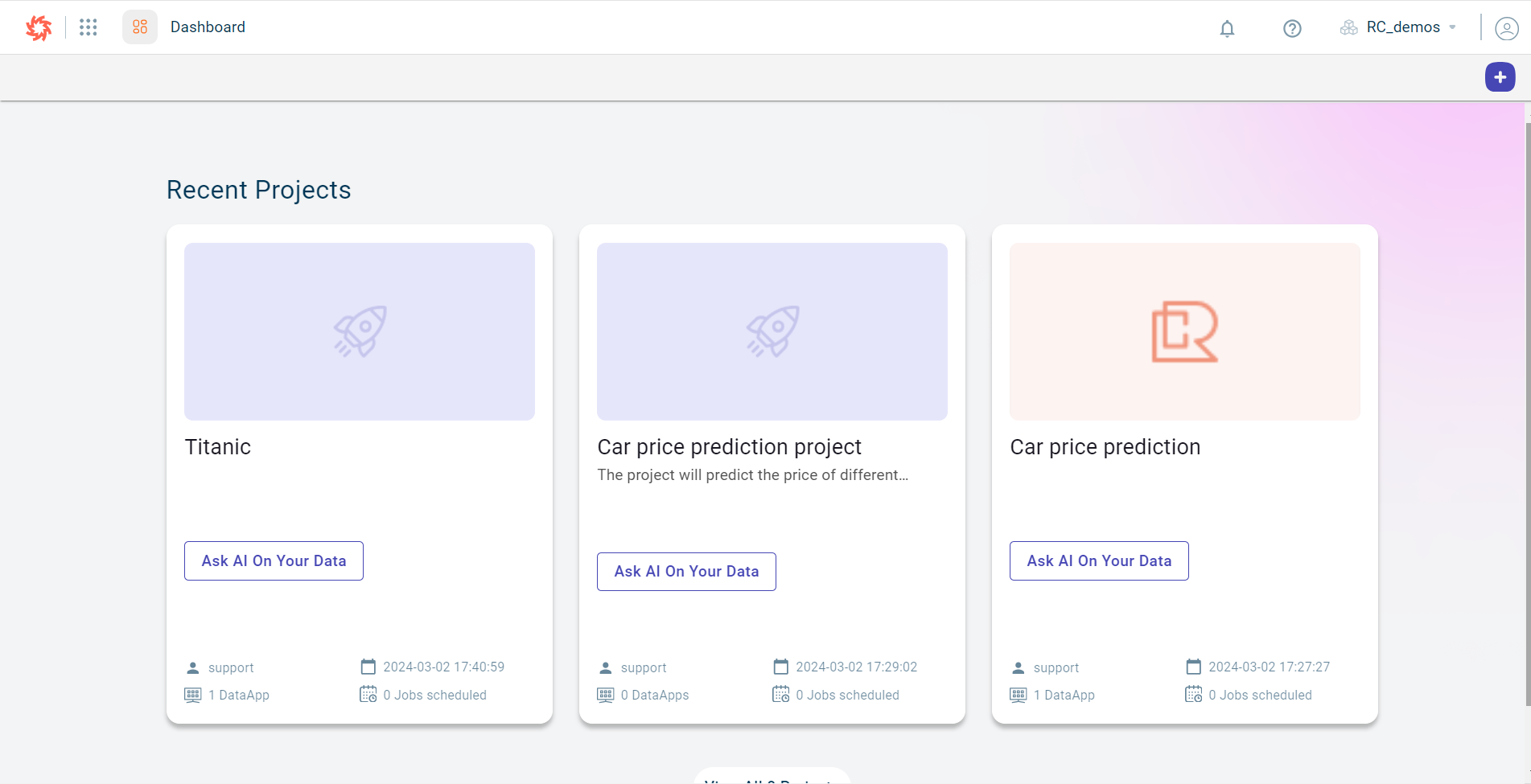
Note
To access any module on the platform, you can either hover over the menu to select it or right-click to open it in a new tab. For enhanced workflow efficiency, users can also use Ctrl+click (on Windows) or Cmd+click (on Mac) to open modules in new tabs.
Connectors
Connectors view shows a list of all existing datasource connections created under the workspace. Users can switch between a card view and table view. Also, can create a new datasource connections.
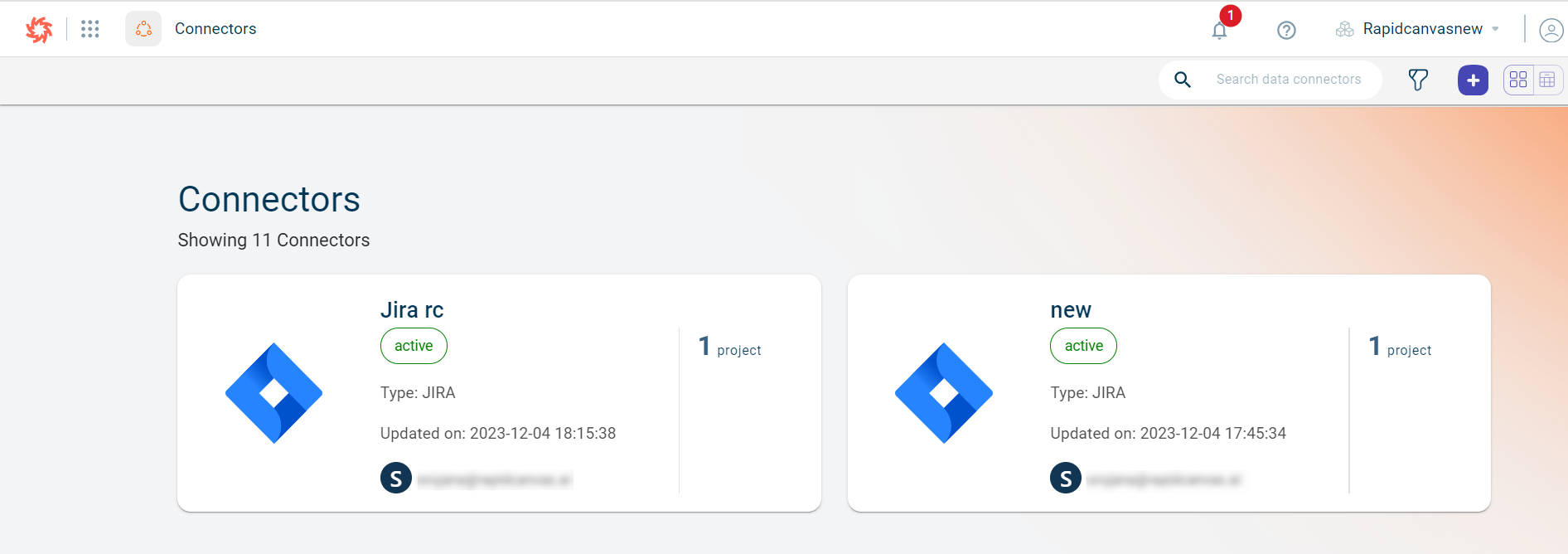
Projects
Projects view shows a list of all projects currently active for a workspace. Users can switch between a card view and table view of the project. Users can also create new projects from this view.
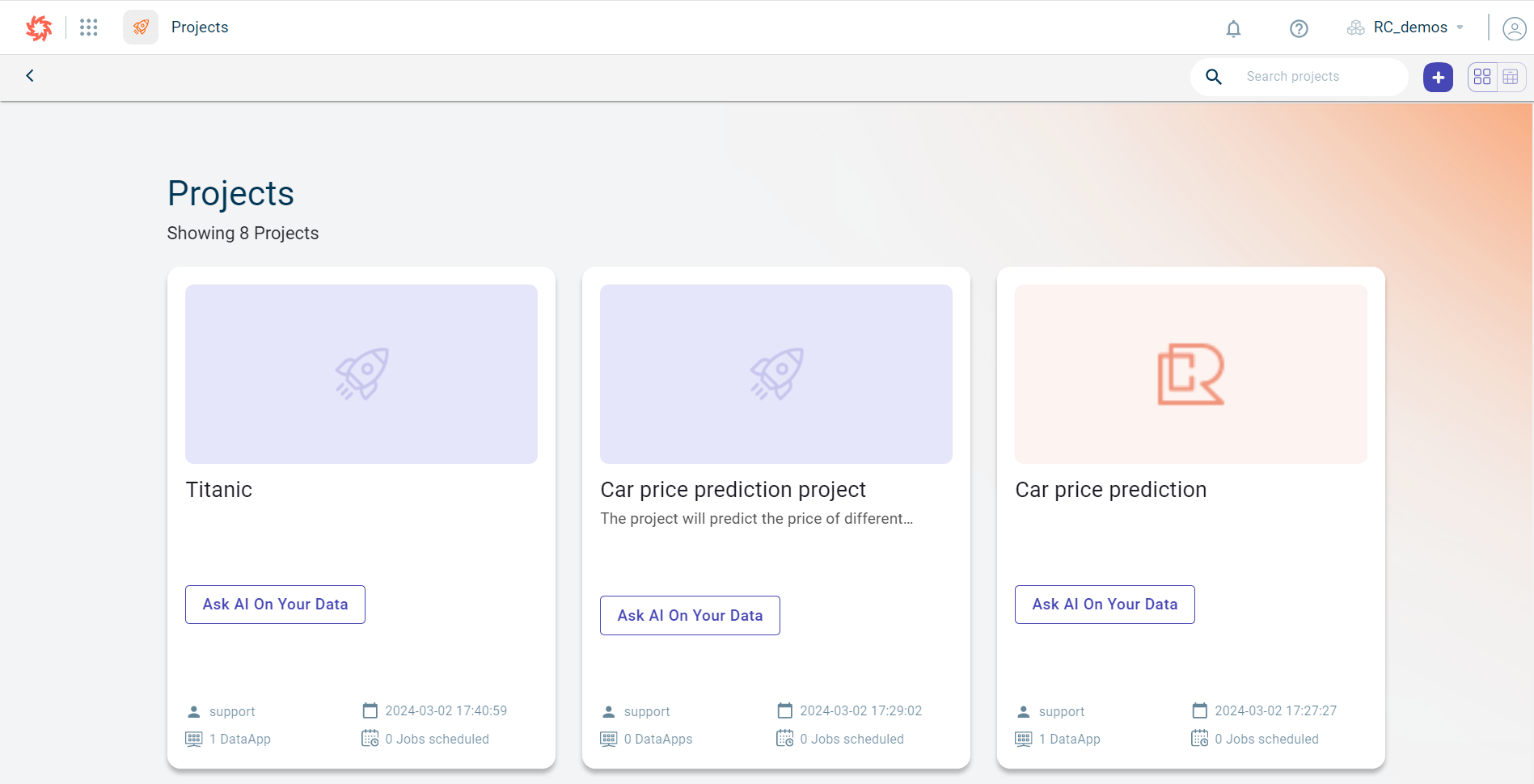
DataApps
DataApps view shows a list of DataApps that are created in different projects under a workspace. Users can switch between a card and table view to view the dataapp visualizations.
Environments
Environments view shows a list of all existing environments which were created under the workspace. Users can switch between a card view and list view. Users can also create new custom environments from this view.
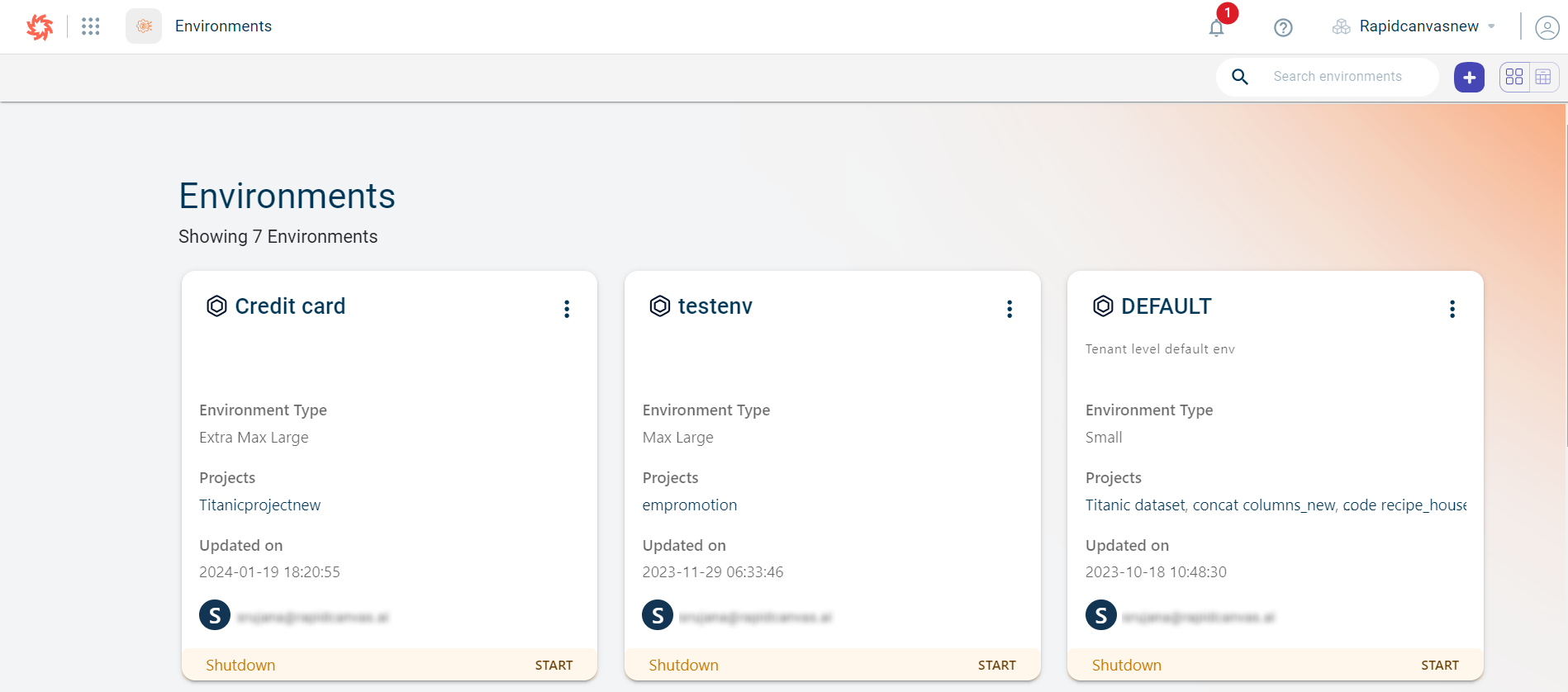
Artifacts & Models
Artifacts & Models view shows a list of artifacts that are uploaded and models that are generated after running a data pipeline. You can also upload the models manually and view them.
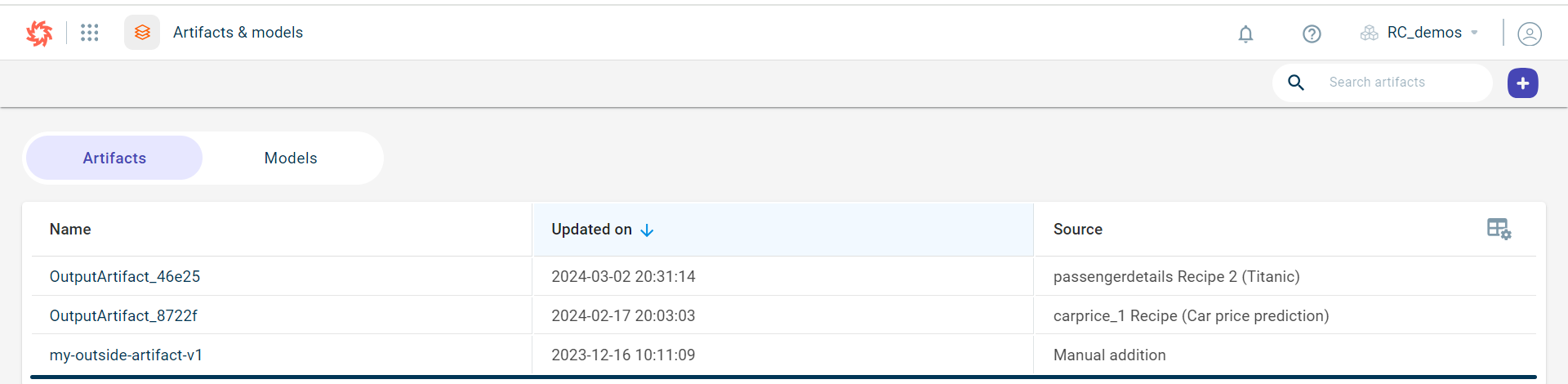
Workspaces
Workspace management related information can be found under this link
Launch Notebook
Launch notebooks allows users to launch an integrated hosted jupyter-hub associated with the user and workspace. Users have the ability to refer to sample projects, how to guides and more from this interface. Users can launch new notebooks and create new projects on RapidCanvas directly from this interface
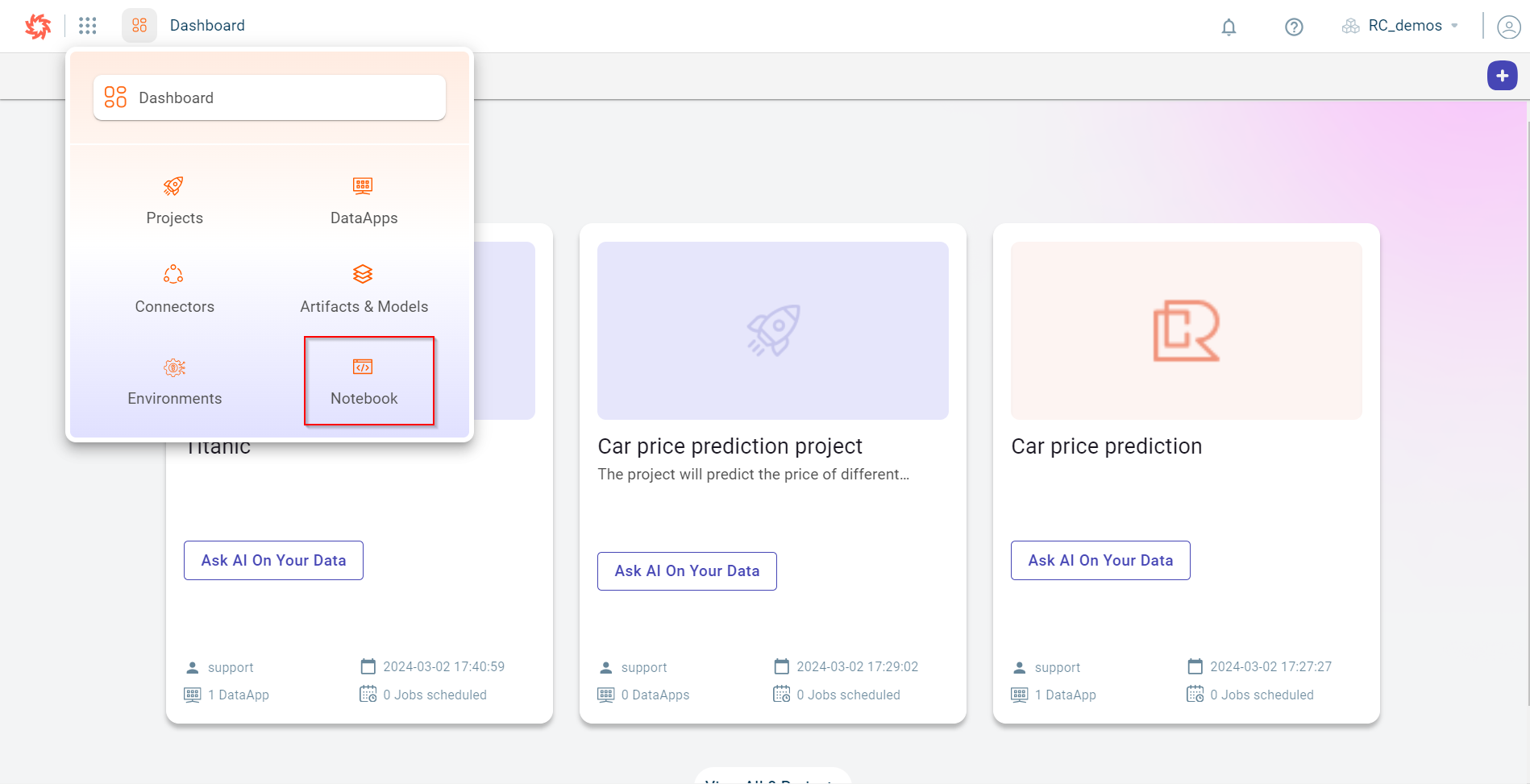
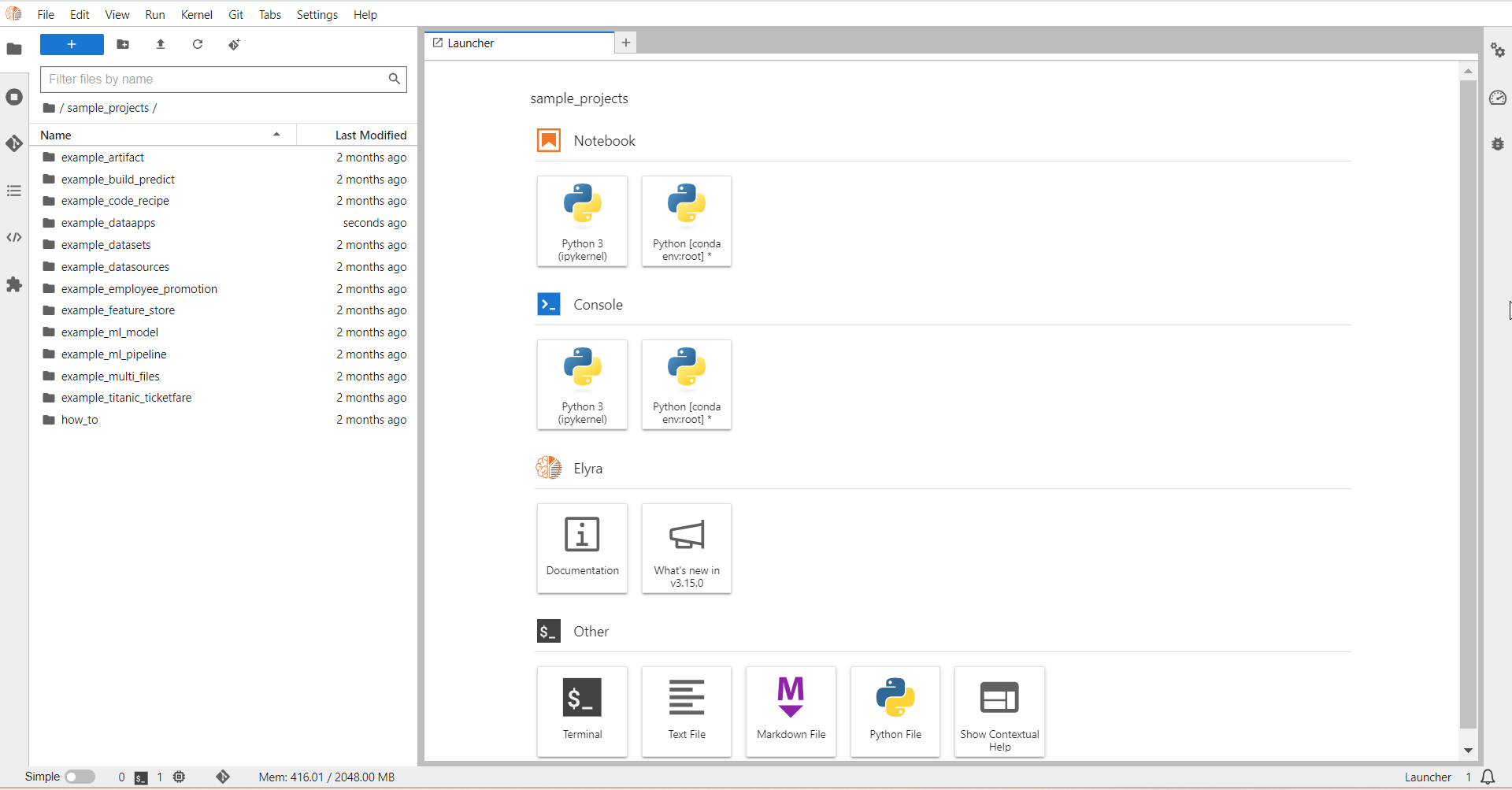
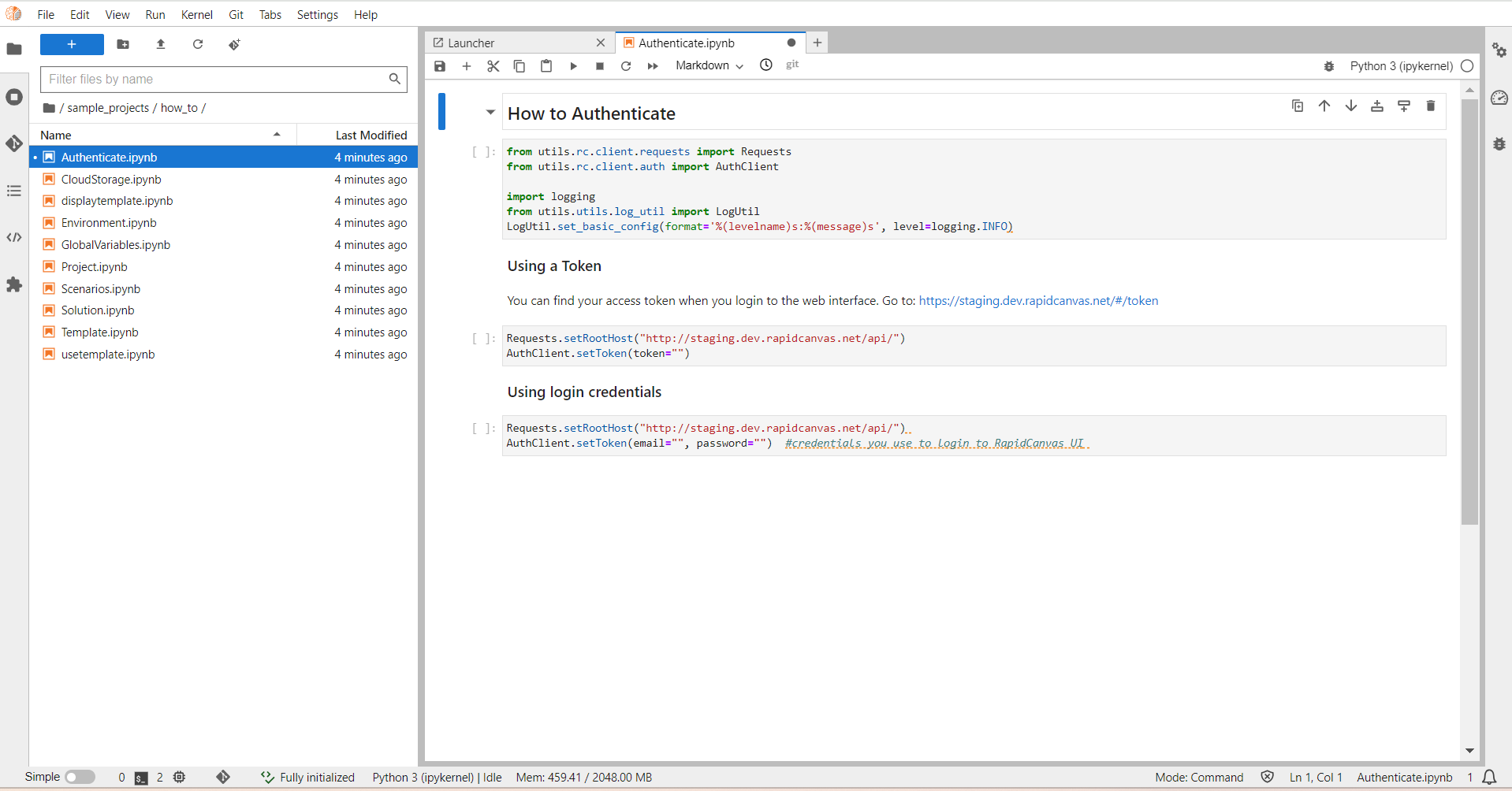
More information on how to use hosted notebooks can be found here:
Help
The comprehensive documentation for the RapidCanvas application can be accessed by clicking the “User Guide” option on the RapidCanvas platform. This guide provides detailed instructions on how to use each functionality to build data pipelines. Additionally, it includes videos that help users understand various features and offers a provision to raise support tickets.