Tenant Management
RapidCanvas platform supports a multi-tenancy environment where multiple tenants are hosted on a single instance. Each tenant is isolated from another and is restricted to view the projects in their specific tenant. A tenant has its users and projects. A user logged in to the platform can access the tenants to which the permissions are given.
Only admin users who have permission can create tenants.
Creating a tenant and editing tenant details
Use this procedure to create a tenant in an instance.
To set up a tenant:
From the current tenant drop-down on the top-right corner of the screen, click +Create a new tenant
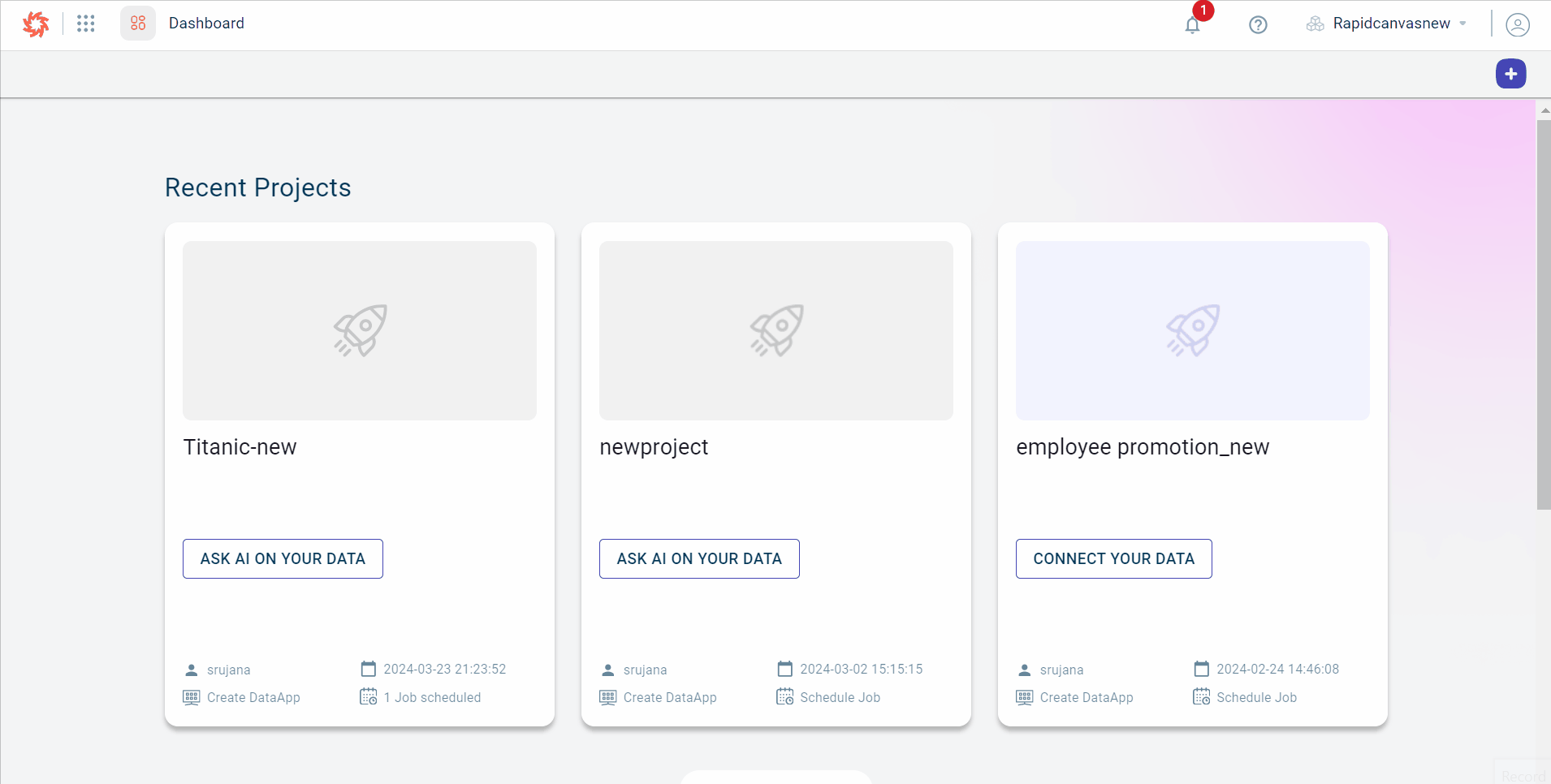
This displays the Create Tenant window.
Specify the tenant details:
- Tenant Name:
The name of the tenant.
- Tenant description:
The description for the tenant.
- License key:
A valid license key to create a tenant. This license key is provided by the service provider.
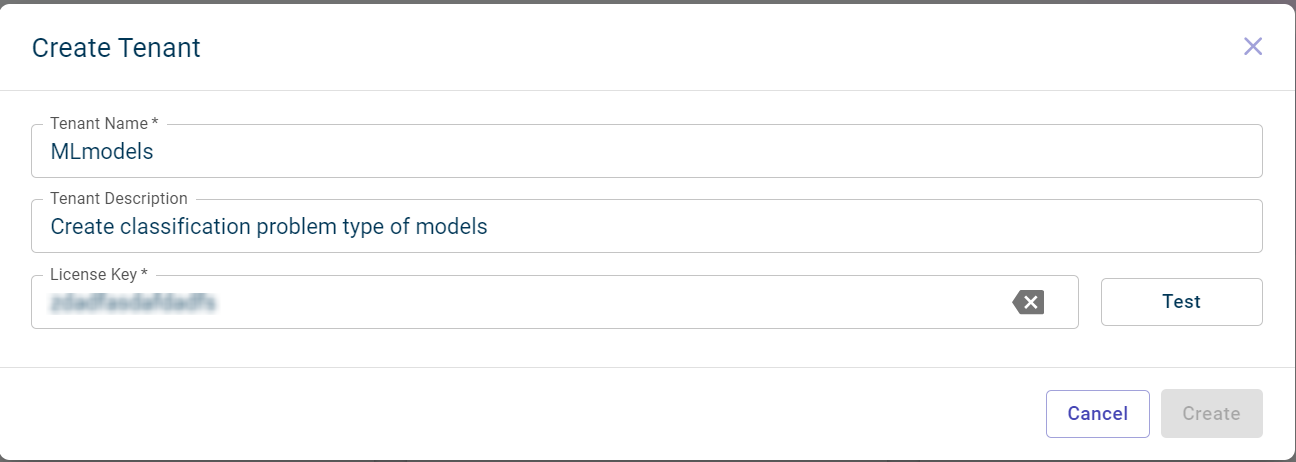
Click TEST to check whether the license key provided is valid or not. The Create button will be enabled only if the license key is valid.
Click Create. This creates a new tenant in your instance and directs you to the tenant management dashboard page.
Click the Edit icon to change the tenant’s name.
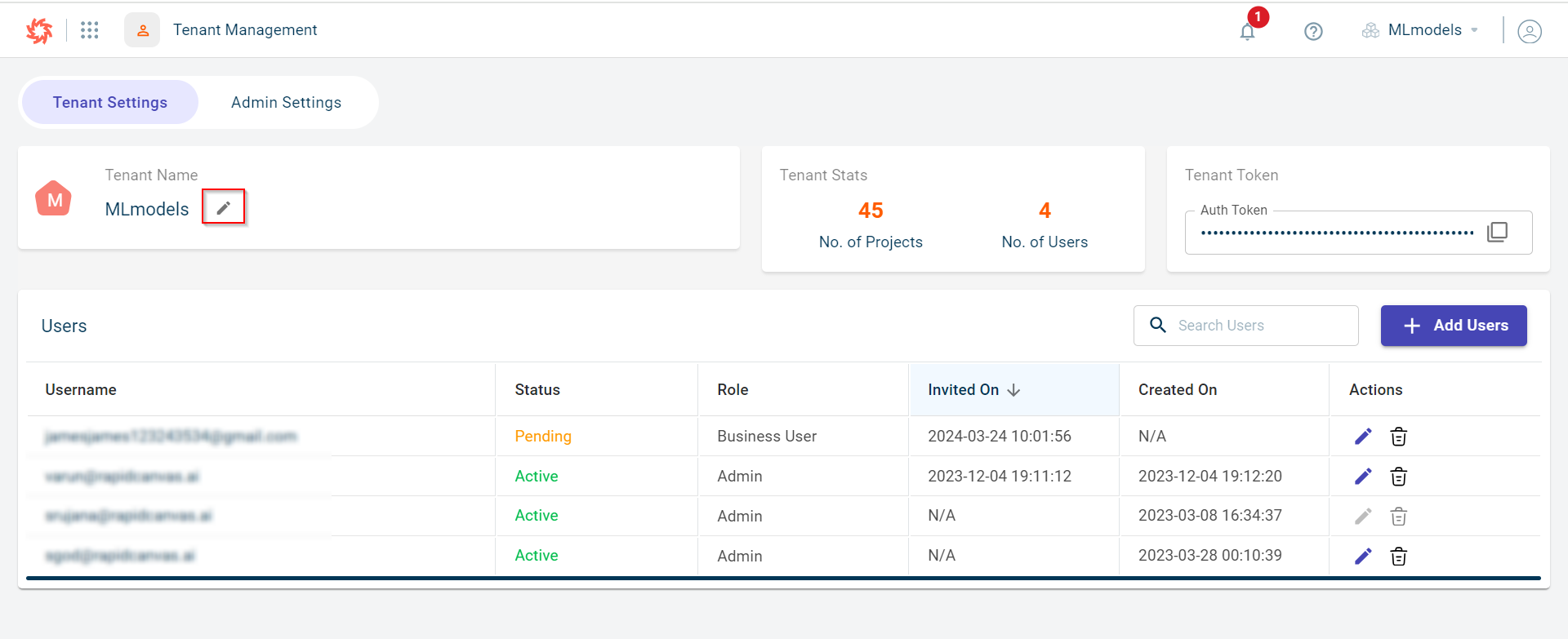
Settings
The settings page gives you access to tenant and Admin settings.
Admin settings - You can update the license key, change the DataApp settings and view the license quotas. For more information, see Admin settings.
Tenant settings - You can add users, generate tenant token, view total users and projects in your tenant, and edit tenant details. For more information, see Tenant settings.
Tenant Settings
The tenant Settings tab provides an overview of the number of projects available for a tenant. The following are the widgets you can view on the dashboard. The tasks you can perform depend on user permissions.
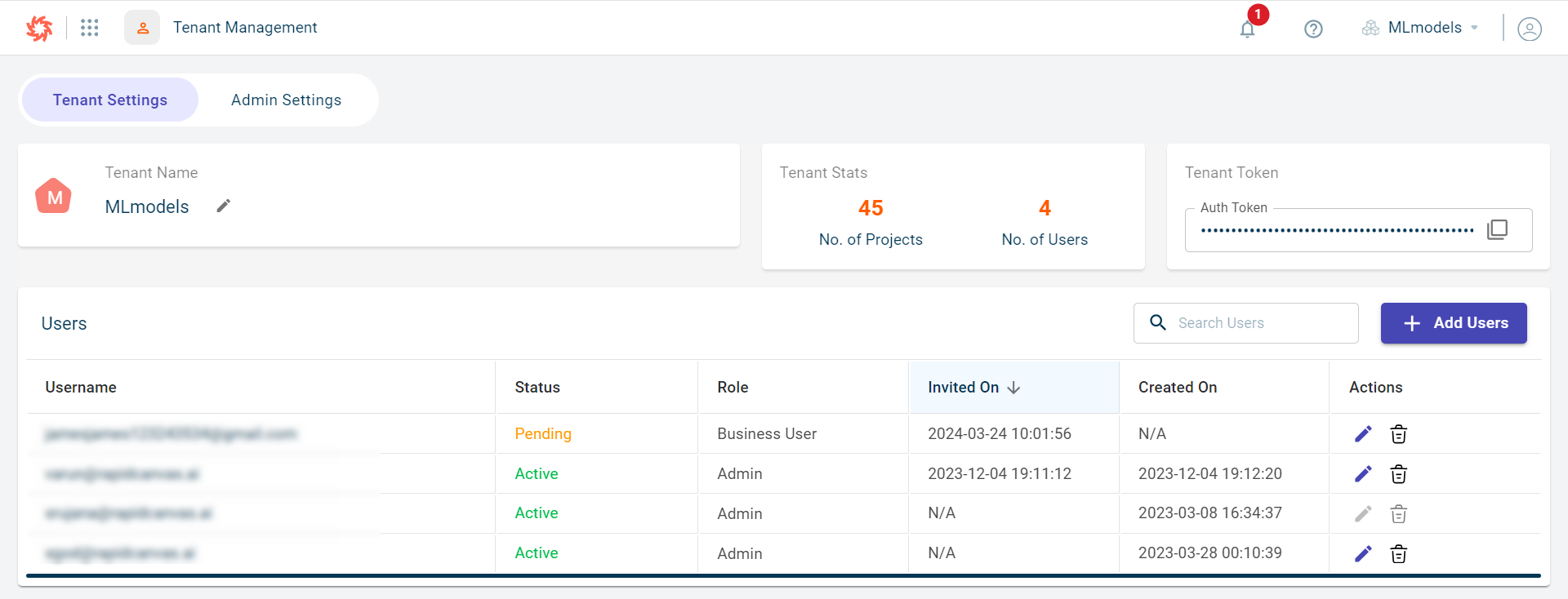
Tenant name Displays the tenant’s name. Visible only to Admin users who are also allowed to edit the tenant name and description.
Tenant Stats Displays the total number of projects in a tenant and the users associated with this tenant.
Tenant token You can also generate tenant auth token to make API calls to the RC platform.
Users Displays the total number of users in the tenant. The users with admin role can view and create users where as the users with DataApp-View role can only view the DataApps module in the tenant. The user with user role can access all features but cannot invite users to join the tenant or modify the user details.
Admin settings
The Admin users can view the permissions, license status, and license quotas on this tab.
To access the Admin settings area:
Click the current tenant drop-down and select Settings. The Tenant Settings tab is displayed by default.
Click the Admin Settings tab to view the information organized into four distinct tabs.
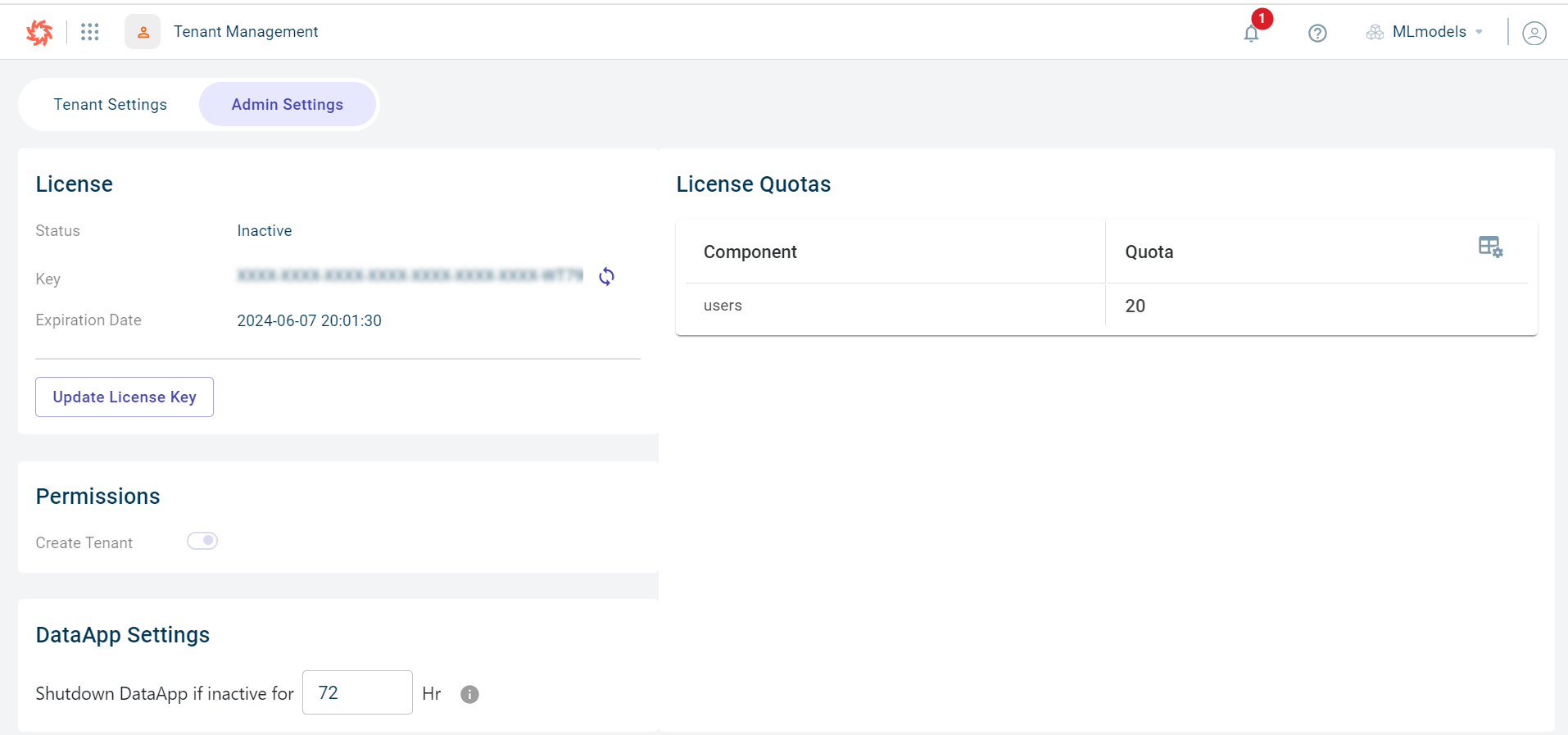
Click the License & Permissions tab to review the license information:
Under License section view this information:
- Status:
The status of the license.
- Key:
The license key of this tenant. Whenever the license key is updated, the sync happens automatically and the expiration date gets updated accordingly.
- Expiration Date:
The expiration date of this license key. When the expiry date is nearing, there is an alert displayed corresponding to this field to inform the Admin about the number of days left for the renewal of the license key.
Click Update License Key to update the expired license.
View the Create Tenant toggle under the Permissions section. This option is enabled only if Admin users have permission to create a tenant and remains disabled if users do not have the permission to create tenants.
Review the license quotas to view the restrictions set for the tenant, including the maximum number of users that can be added, the accepted email addresses, and other related limitations.
Click the DataApp Settings tab to modify the duration after which the DataApp should automatically shut down. This duration is specified in hours, and you can set it between 0 and 262,800 hours. If you set the duration to 0, the DataApp will remain active indefinitely. The configured time applies to all DataApps created within the tenant. However, if a shutdown time is set at the individual DataApp level, that setting will take precedence.
Click the Secrets tab to configure secrets by providing the Name and Value in the respective fields, then click Save. You can add as many secrets as you want here. The configured secrets can be used in the helper functions of AskAI. You can also modify the secret key values at a later time, using the Edit option.
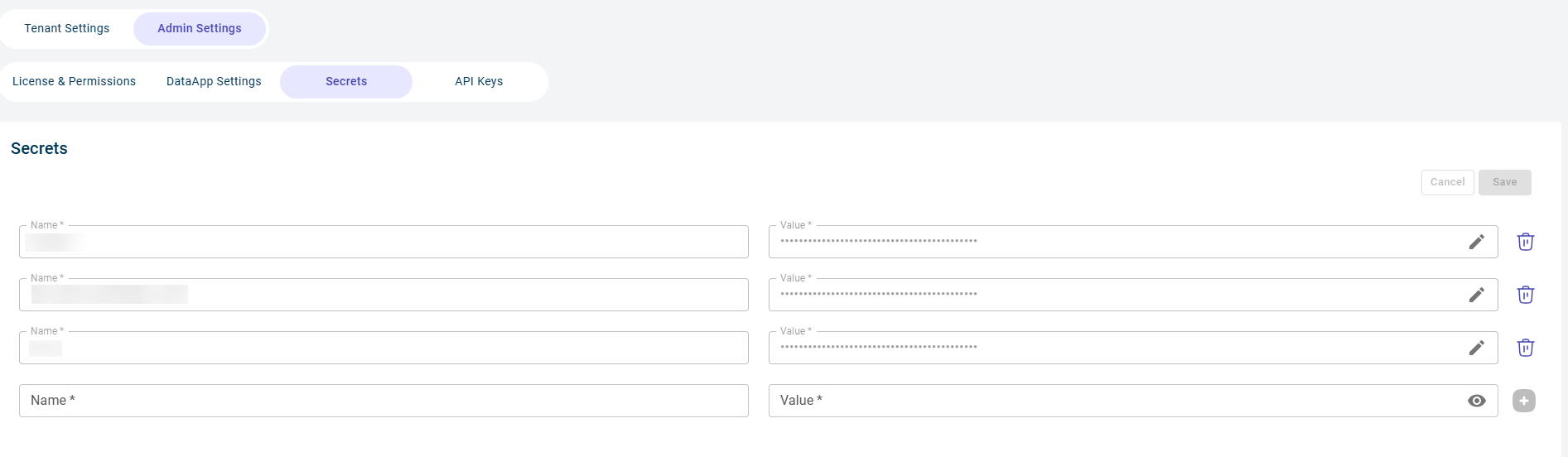
Click the API Keys tab to create and manage API keys. For more information, see Creating and managing API keys.
Creating and managing API keys
Use this procedure to create and manage API keys.
Click the current tenant drop-down and select Settings. The Tenant Settings tab will be displayed by default.
Navigate to the Admin Settings tab and select the API Keys tab.
Click the Plus (+) button to create a new API key. This will open the Create API Key modal.
Enter the following details:
- API Key Name:
Provide a clear and descriptive name to easily identify the API key.
- Expiry Date:
Select the date when the API key will expire.
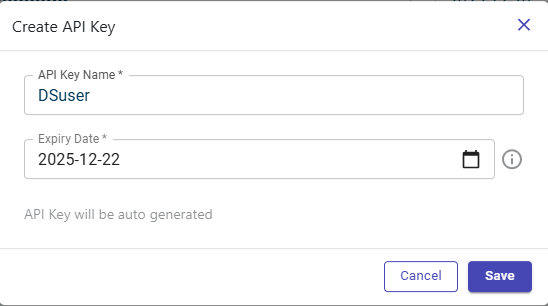
Click Save. The system will generate an API key, which you can either copy immediately or download as a markdown file for safekeeping.
Once you have successfully copied or downloaded the token, click Done to close the modal.
If you’re unsure how to use the API key, click Syntax. This will display the correct format and examples showing how to include the key in an endpoint for both cURL and Python requests.
Viewing the list of Users
The tenant management screen allows you to view the list of users linked to a tenant.
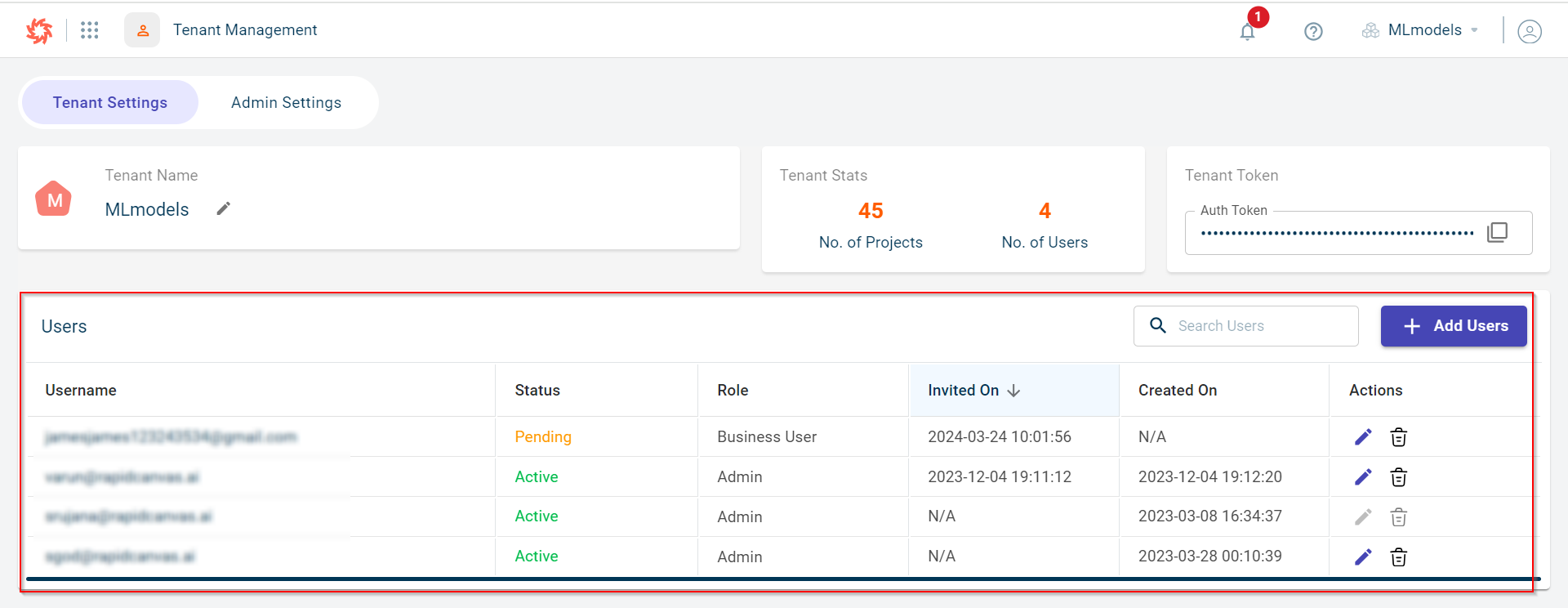
To view list of users in a tenant:
Click the current tenant drop-down on the right-corner of the page and select Settings. This opens the Tenant management screen.
Review the user details on the Tenant Settings tab:
Username- The name of the user who has access to this tenant.
Status- The status of the tenant. Possible values:
Pending - The user is yet to sign up to the tenant.
Active - The user account is active.
Link Expired - The sign up link sent to the user has been expired and you must resend the invitation.
Canceled - The invitation sent to the user has been deleted by the admin.
Role – The role assigned to the user for this tenant. Possible values:
Admin - User with this role can access all features on the platform.
DataApp-View - User with this role can only access the DataApp module.
User Role - User with this role can access all features on the platform, but cannot invite new users or edit the details of existing users.
Business User - User with this role can access projects, DataApps, AI-assisted recipe, Rapid Model Recipe, and Dataconnector modules only. These users cannot create scenarios, segments, tenants, and add models and artifacts. Also, the global variables in projects are not visible. They cannot set the recipe timeout period for AI-assisted and Rapid model recipes.
Created on- The date on which the user has been created.
Last Login- The most recent login of the tenant with date and time is shown.
Actions
Click the delete button to delete the user permanently. For more information, see Deleting a user.
Click the edit button to change the user role. For more information, see Editing a role.
Note: You are allowed to change the details of other users, but not self.
Inviting users to join the platform
Use this procedure to invite a user to access the projects in a tenant by giving them a role. Only users with Admin role can send the invitation emails.
To invite users:
Select the tenant drop-down on the right-corner of the page and select Invite user. This opens the Invite users window for the tenant.
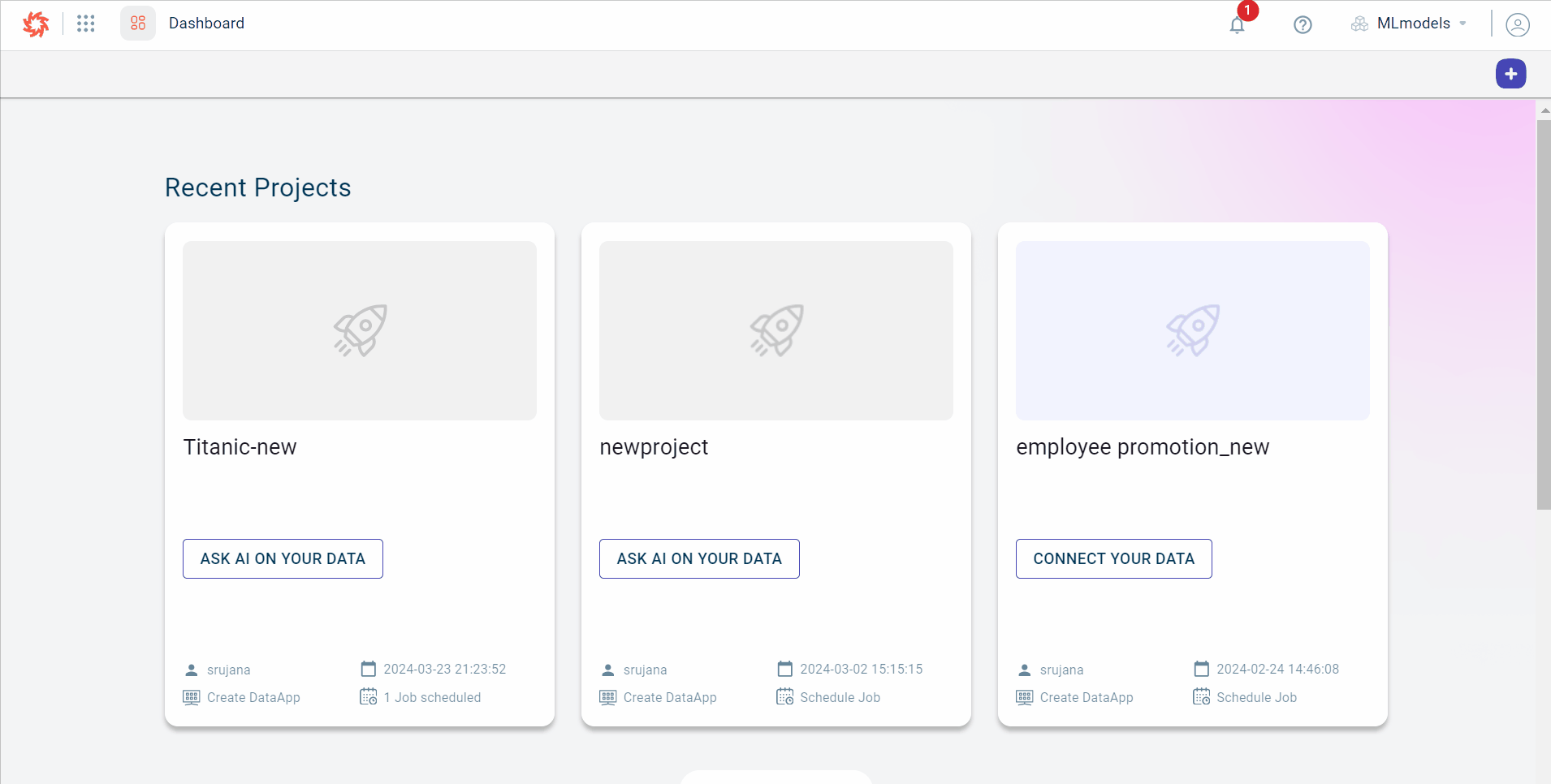
Select the User role. Possible values:
Admin
DataApp-View
User Role
Business Role
Select Invite type. Possible values:
Email Invite – An email invite is sent to the users.
Using Link (URL) – An auth link is shared with users.
Here, we are selecting the Invite type as Email Invite.
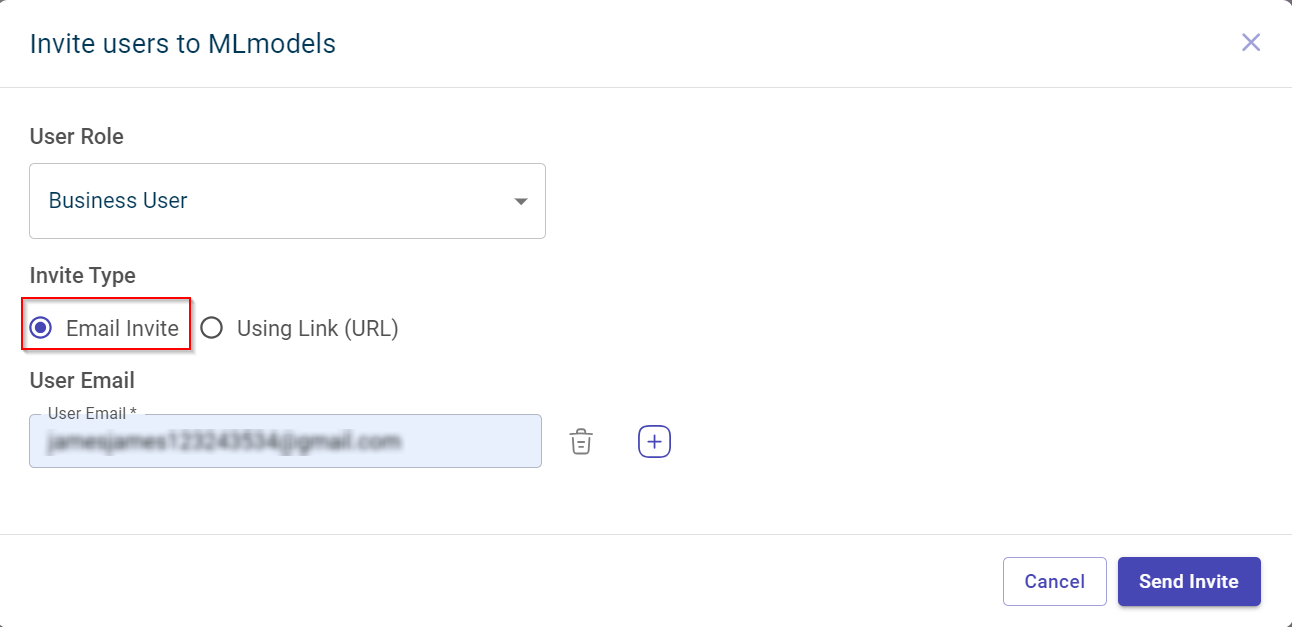
Provide the email address of the user in the User Emails field.
Note: This field is only displayed when the invite type is set to Email Invite. You can also enter multiple email addresses separated by comma or space at once.
Note
Use the cross button to clear the provided email addresses in this field.
Click Send Invite. An invite is sent to the user to the provided email address(es).
In Users section, you can see the list of users and invites sent to the user. The status of the invited users will be shown as Pending.
Inviting users through link
Use this procedure to send an invite to users through link.
Select the Invite type as Using Link (URL).
Provide the email address of the user and click Generate Auth Link. The Auth link is populated in the Auth link field.
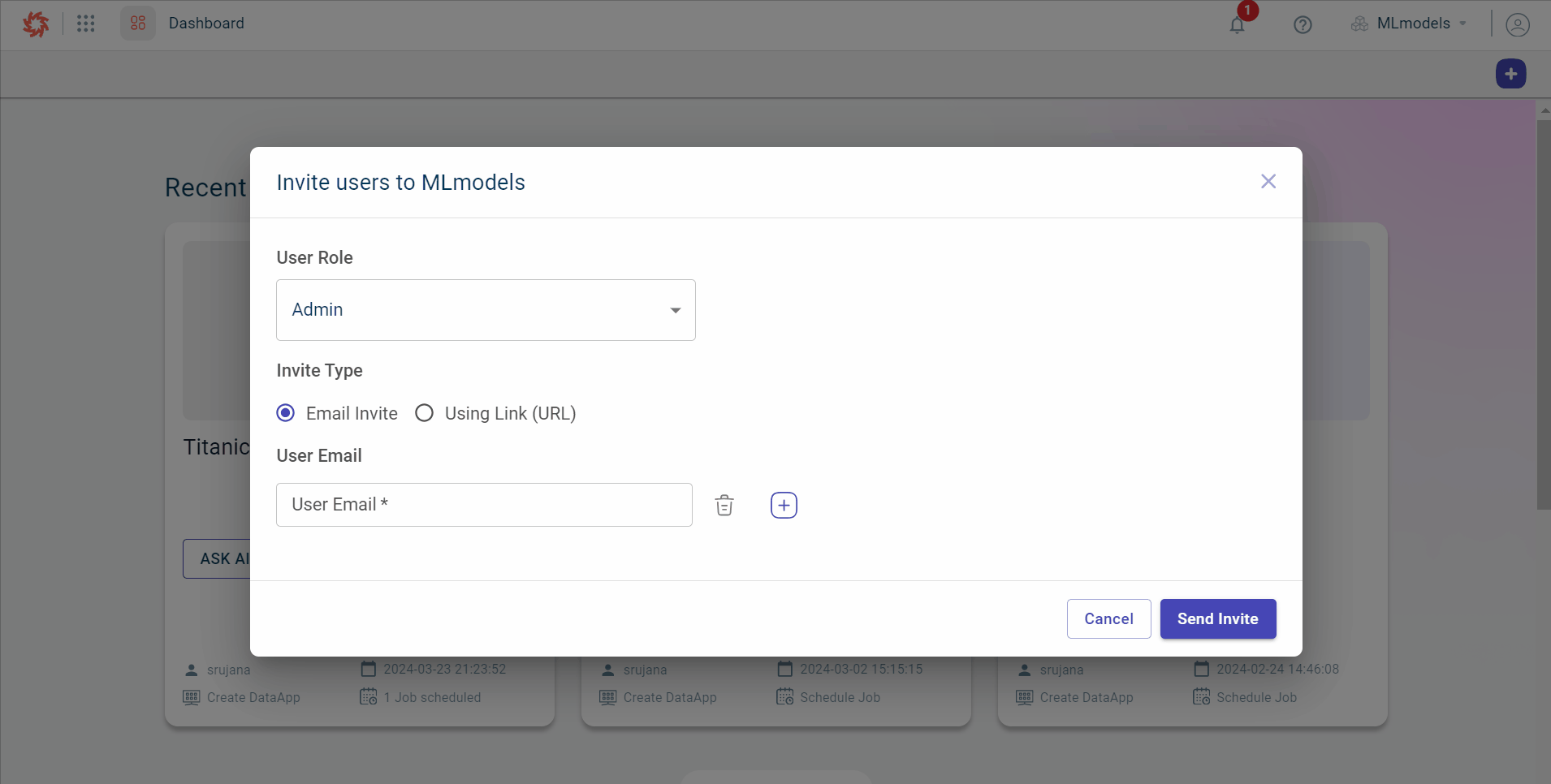
Click the Copy icon corresponding to the Auth link field to copy the link and share with the user(s).
Note
You can send invitation for one user to join multiple tenants.
Editing a role
Use this procedure to change the user roles.
To edit a role:
Select the current tenant and select switch tenant to switch to the tenant in which you want to change the user role.
Select Tenant Settings. The Tenant Management page appears.
Click the Edit icon corresponding to the user whose role must be changed. The role Column is enabled with the drop-down to change the user role.
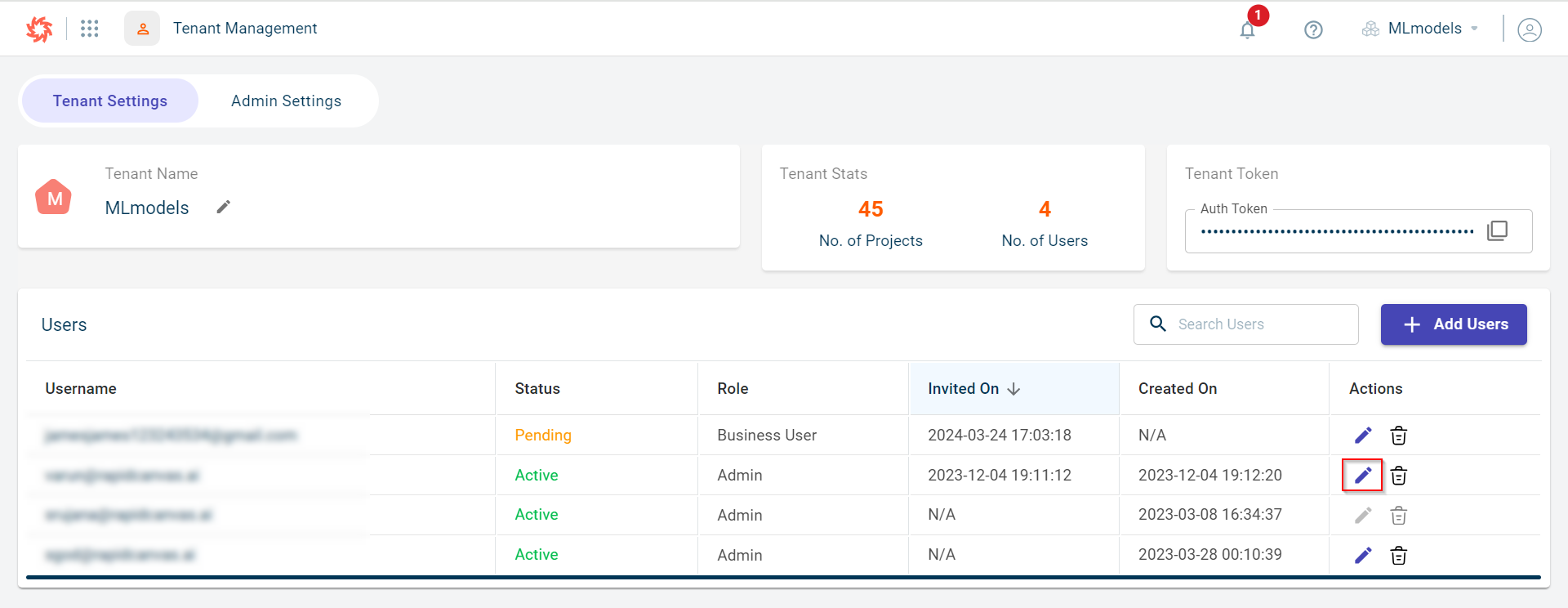
Select the appropriate role of the invited user. Possible values:
Admin- Can invite new users and remove users and have all permissions.
DataApp-View - Can only view the DataApp module.
User role - Can access all the features on the platform, but cannot invite new users or edit the details of existing users.
Business user - Can access projects, DataApps, and Connectors modules. The user with this role will not have permission to create, edit, and view some of the features on the platform. See details in this table User roles and permissions
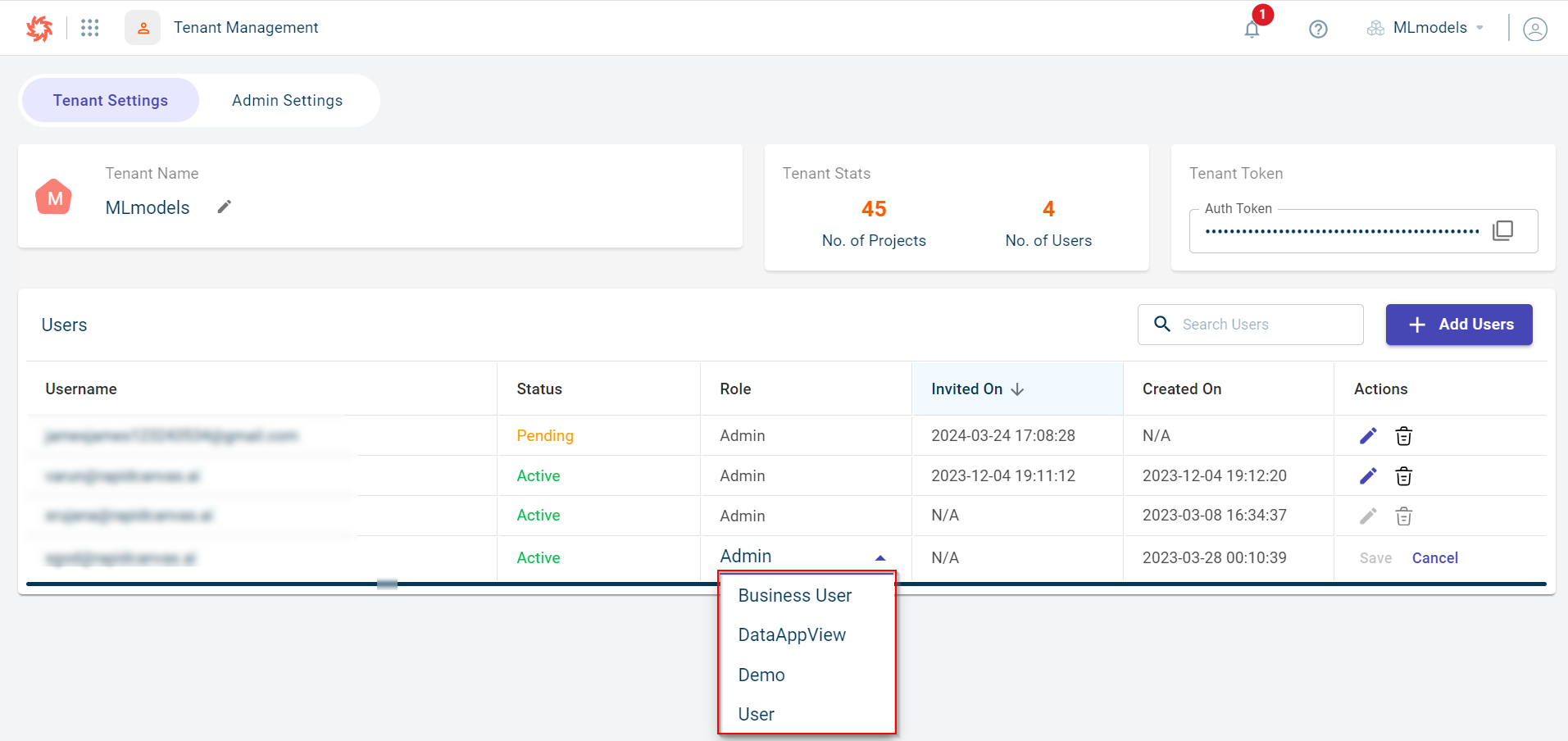
Click Save once done.
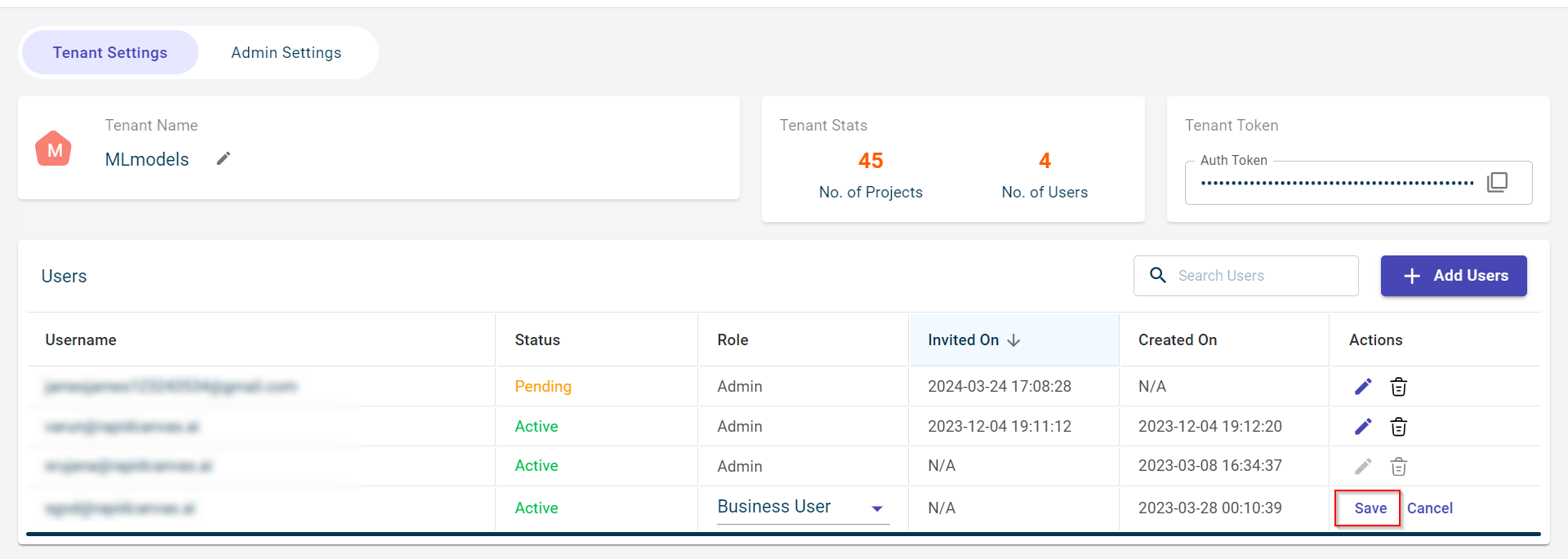
Note
Click Cancel to discard the changes.
Deleting a user
Only Admin users have permissions to delete a user from the tenant.
To delete users from a tenant, follow these steps:
Select the tenant and select Switch tenant. This opens the list of tenants to which the admin has access to.
Select the tenant to which you would like to add the user.
Select Tenant Settings of a tenant from which you want to delete a user. The Tenant Management page appears.
Click the delete icon corresponding to the user whom you want to delete. The following prompt is displayed.
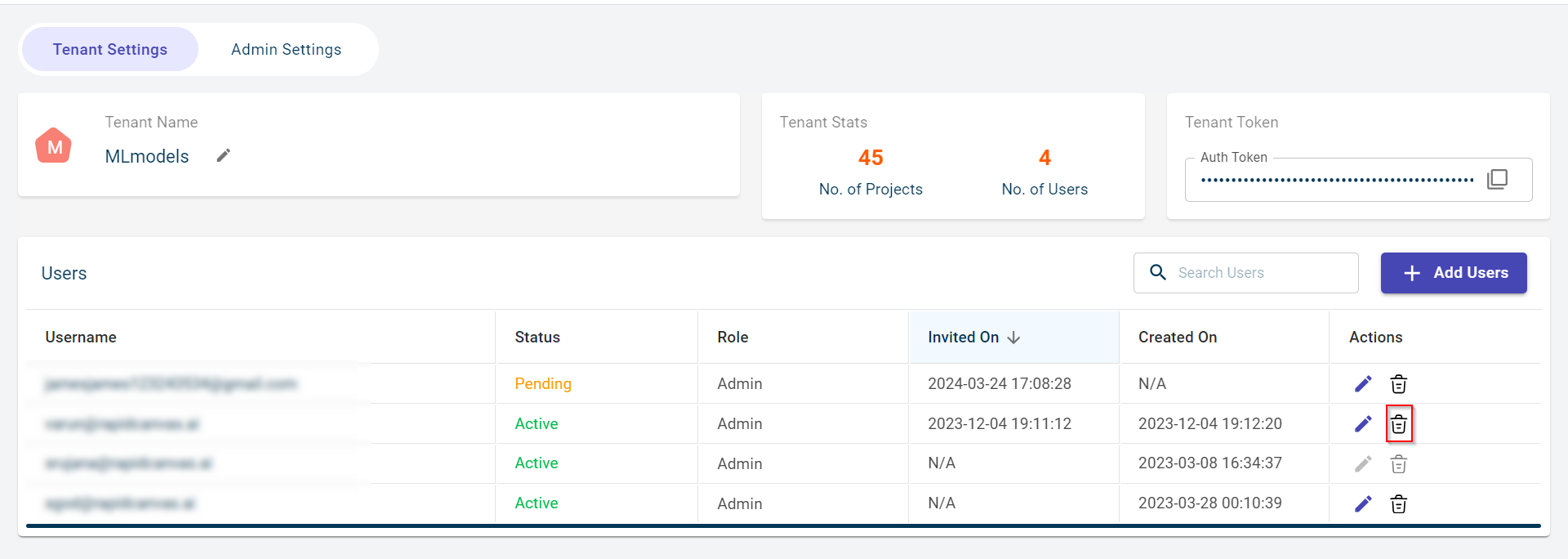
Click Remove to permanently remove the user from the tenant.
Reinviting the users
Administrators can resend the invitation to users in case the user has not received, deleted or could not sign up or join the tenant.
Note
The invitation link will be valid only for 3 days.
Select the tenant and select Switch tenant. This opens the list of tenants to which the admin has access to.
Select the tenant to which you would like to add the user.
Select Tenant Settings of a tenant from which you want to re-invite any user. The Tenant Management page appears.
Click Re invite corresponding to the user to which the invitation must be resent. The Reinvite modal displays the email address to which the authentication link has been sent.
Switching between tenants
Some user accounts may have access to multiple tenants. When logged in to the platform, the user will see the active tenant name on the dashboard. The switch tenant feature enables you to switch between multiple tenants without having to log out. This is only for users who have access to more than one tenant.
To switch to another tenant from the dashboard:
Select the current tenant drop-down and select the arrow corresponding to this tenant to open the list of tenants to which the user has access to.
Here, you can see the list of tenants under tenant switch, tenants with invalid license, and new tenants.
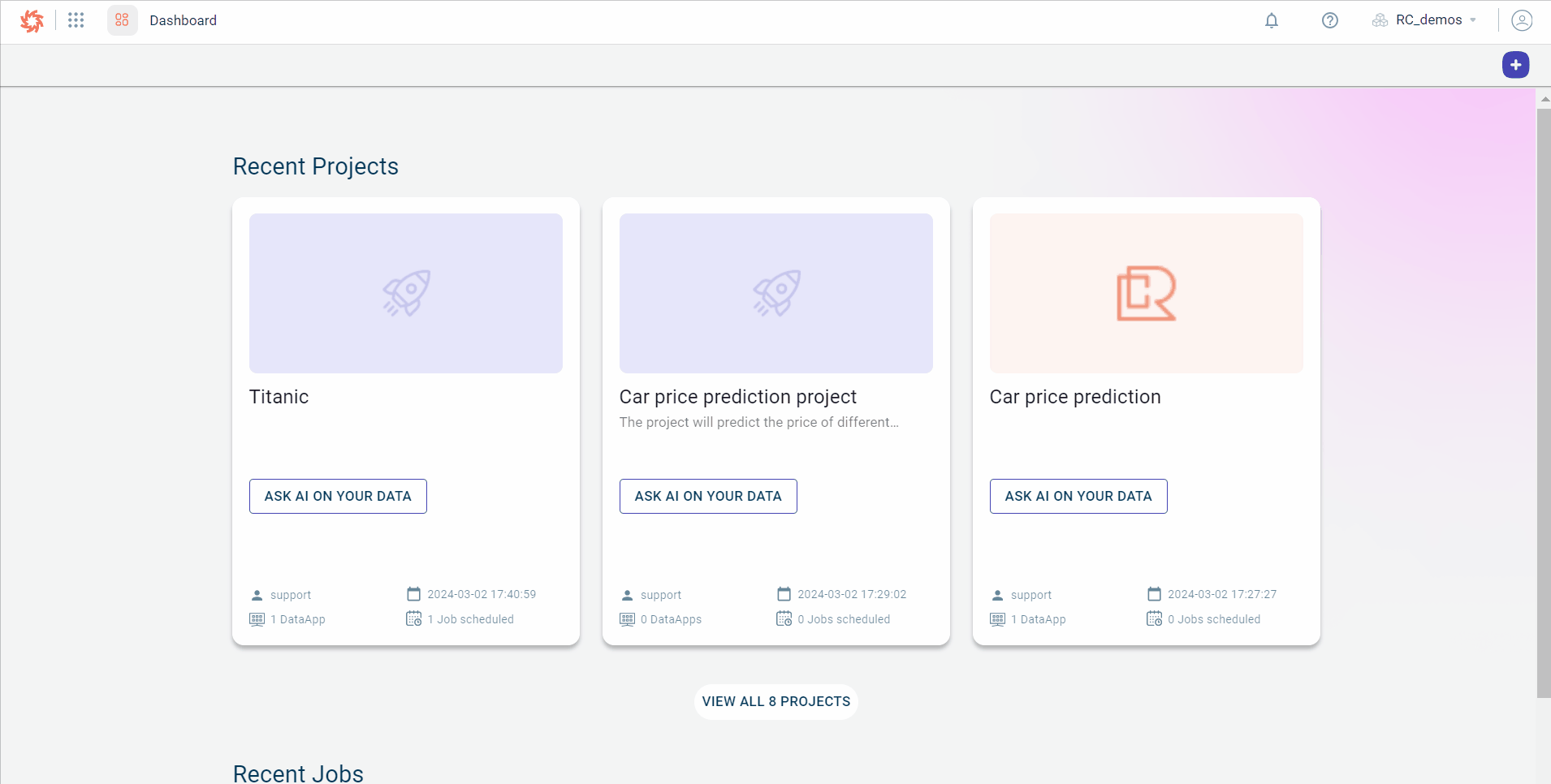
Select the desired tenant from the Tenant Switch to access resources associated with it. If there are multiple tenants, you can use the search function to quickly locate the specific tenant you need.
You can also view the tenants with invalid license.
You can also accept to join the new tenants from here.
To switch tenants from settings:
Click the Profile icon on the dashboard and select Settings. The profile page appears.
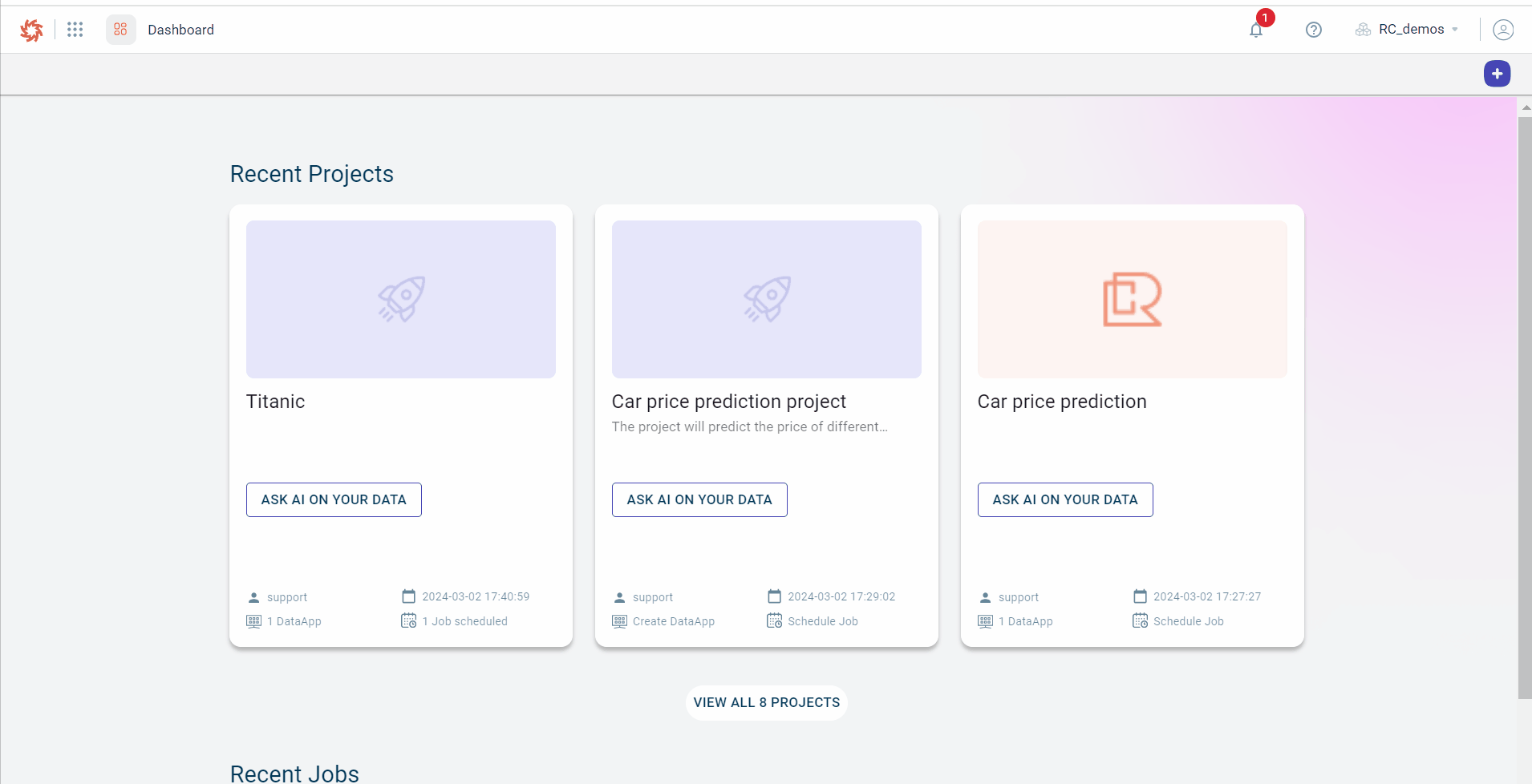
Review this information in the Tenants section:
- Tenant Name:
The name of the tenant.
- Projects:
The number of projects linked to the tenant or available in this tenant.
- Users:
The total number of users associated with this tenant.
- Role:
The role of the logged in user.
Perform any of the following actions:
Switch - You can use this option to switch to another tenant in this environment.
Leave - You can leave the tenant. This option is displayed against the currently active tenant in an instance.
Accept - You can view and accept the invitation you received to join a new tenant from here.
Click Switch corresponding to the tenant to which you want to make a switch.
You can use the table settings icon to select only the columns you want to view and reorder them in the table using the reordering icon.
Changing the memory and CPU usage limit for Notebook
Use this procedure to change the CPU and memory resources allocated for Notebook based on the projects you are running.
To change the memory and CPU usage:
Click the Profile icon on the dashboard and select Settings. The profile page appears.
Select the resources you want to allocate to the Notebook. Possible values:
1GB RAM & 1GHz CPU
2GB RAM & 1GHz CPU
2GB RAM & 2GHz CPU
4GB RAM & 4GHz CPU
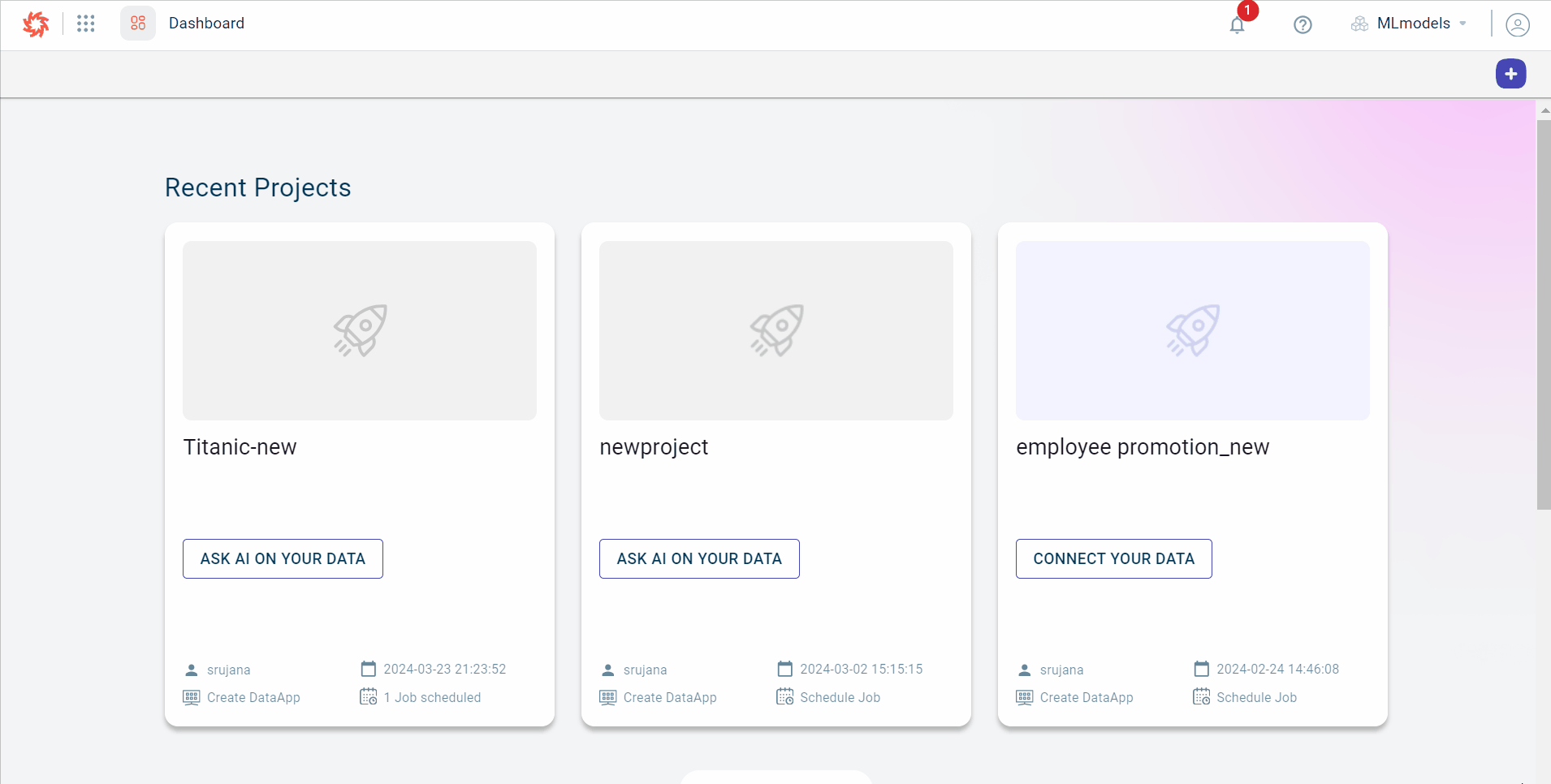
Once you select the resources, the settings are saved automatically. However, you have to relaunch the Notebook if you are already on Notebook after changing the settings.
User roles and permissions
A role determines what a user can and cannot access on the RapidCanvas platform. The predefined roles in RC platform are Admin, DataApp-view, user and business user.
RapidCanvas uses the following roles to control user access:
Admin – Read and write access to all the modules on the platform.
DataApp-View – Read-only access to DataApps.
User role - Read and write access to all features on the platform, but cannot invite new users or edit the details of existing users.
Business user - Read and write access to projects, DataApps, Rapid Model recipe, AI-assisted recipe, and connectors. Cannot create, edit or delete scenarios, segments, and global variables. Cannot configure the timeout period for Rapid and AI-assisted recipes.
Each role has permission to perform the tasks mentioned in the table below.
Module |
Admin |
DataApp-View |
User role |
Business User |
|---|---|---|---|---|
Projects |
||||
View a project |
✓ |
✓ |
✓ |
|
Run a project |
✓ |
✓ |
✓ |
|
Create a project |
✓ |
✓ |
✓ |
|
Update or delete a project |
✓ |
✓ |
✓ |
|
Entity |
||||
View an entity |
✓ |
✓ |
||
Create an entity |
✓ |
✓ |
||
Update or delete an entity |
✓ |
✓ |
||
Template Recipe |
||||
View a recipe |
✓ |
✓ |
||
Create a recipe |
✓ |
✓ |
||
Update or delete a recipe |
✓ |
✓ |
||
AI-assisted Recipe |
||||
View a recipe |
✓ |
✓ |
✓ |
|
Create a recipe |
✓ |
✓ |
✓ |
|
Update or delete a recipe |
✓ |
✓ |
✓ |
|
Rapid Model Recipe |
||||
View a recipe |
✓ |
✓ |
✓ |
|
Create a recipe |
✓ |
✓ |
✓ |
|
Update or delete a recipe |
✓ |
✓ |
✓ |
|
Environments |
||||
View an environment |
✓ |
✓ |
||
Create an environment |
✓ |
✓ |
||
Update or delete an environment |
✓ |
✓ |
||
Data connectors |
||||
View a dataconnector |
✓ |
✓ |
✓ |
|
Create a dataconnector |
✓ |
✓ |
✓ |
|
Update or delete a dataconnector |
✓ |
✓ |
✓ |
|
Notebooks |
||||
Can access the notebook editor |
✓ |
✓ |
||
DataApps |
||||
View a dataApp |
✓ |
✓ |
✓ |
✓ |
Create a dataApp |
✓ |
✓ |
✓ |
|
Update or delete a dataApp |
✓ |
✓ |
✓ |
|
Artifacts and Models |
||||
View artifacts and models |
✓ |
✓ |
||
Create artifacts and models |
✓ |
✓ |
||
Update or delete artifacts and models |
✓ |
✓ |
||
Tenant Management |
||||
View tenants |
✓ |
✓ |
||
Create a tenant |
✓ |
✓ |
||
Update or delete a tenant |
✓ |
✓ |
||
User Invitation |
||||
View users |
✓ |
✓ |
||
Invite users |
✓ |
✓ |
||
Assign roles to users |
✓ |
✓ |
||
Scenarios |
||||
Create a scenario |
✓ |
✓ |
||
View scenarios |
✓ |
✓ |
||
Run scenarios |
✓ |
✓ |
||
Update or delete a scenario |
✓ |
✓ |
||
Segments |
||||
Create a segment |
✓ |
✓ |
||
View segments |
✓ |
✓ |
||
Update or delete a segment |
✓ |
✓ |